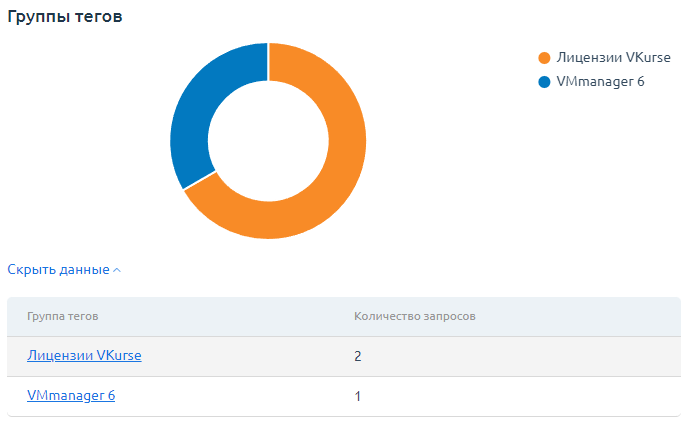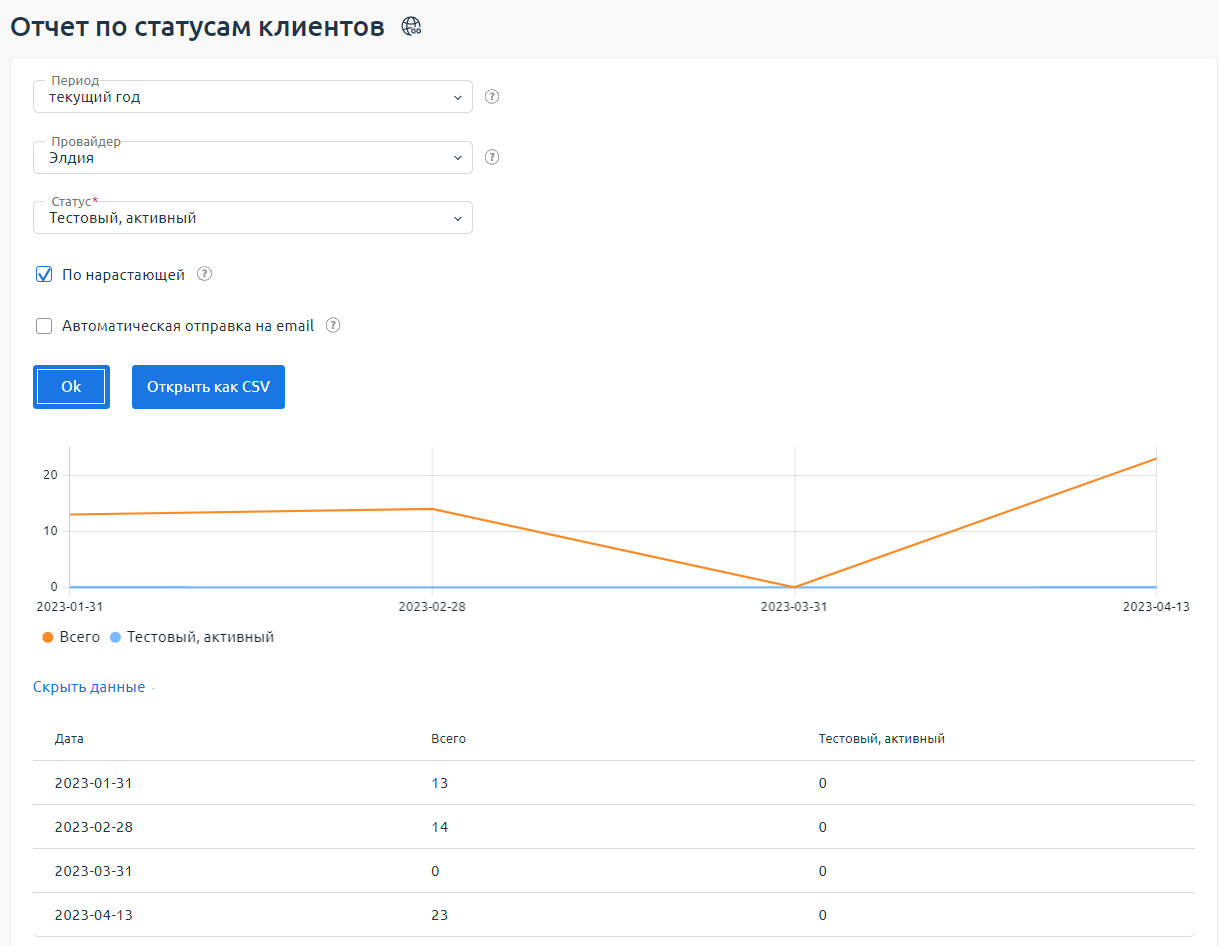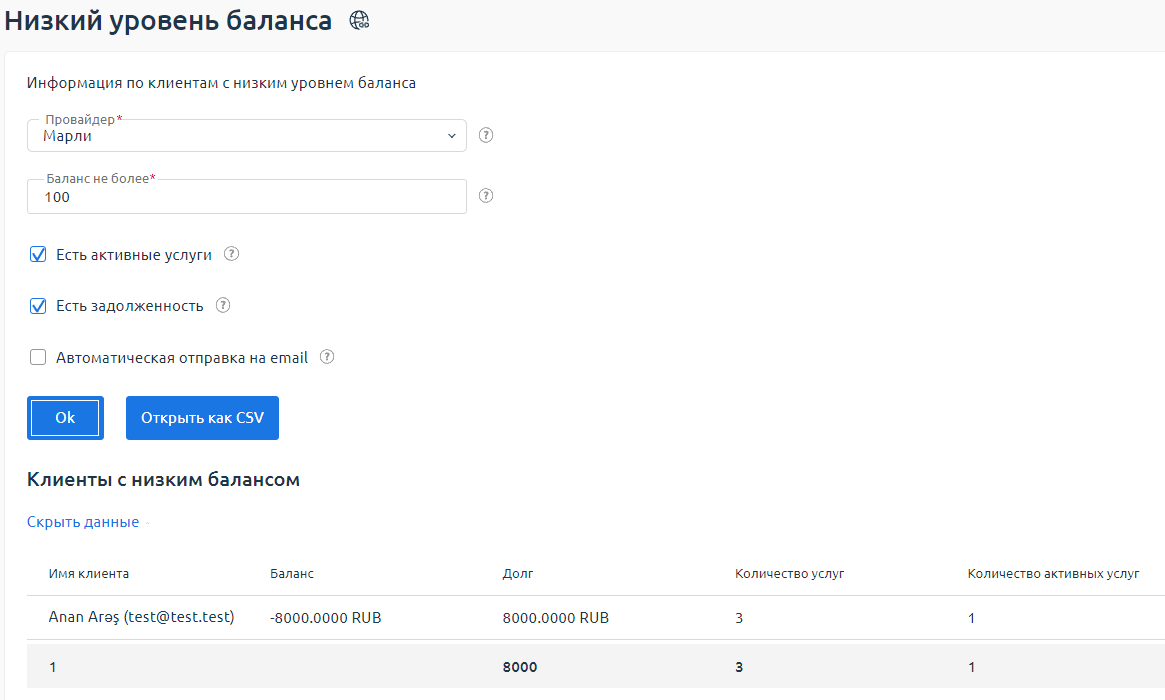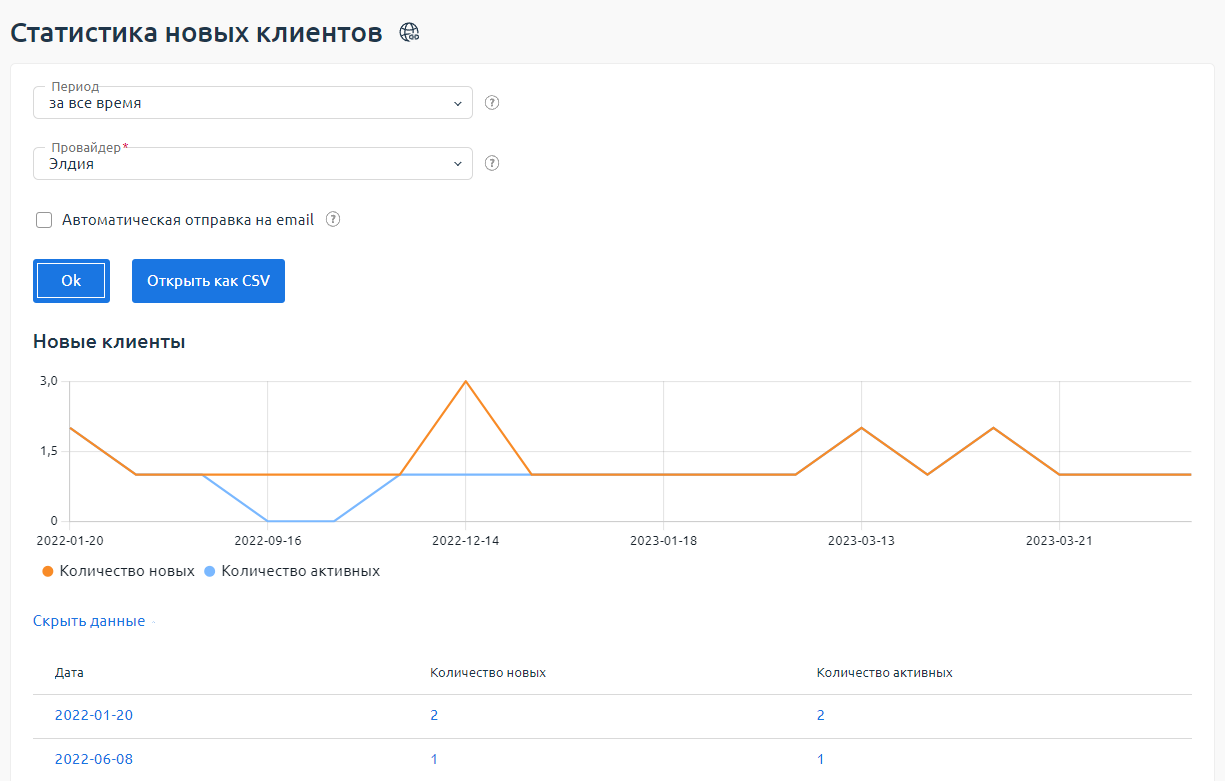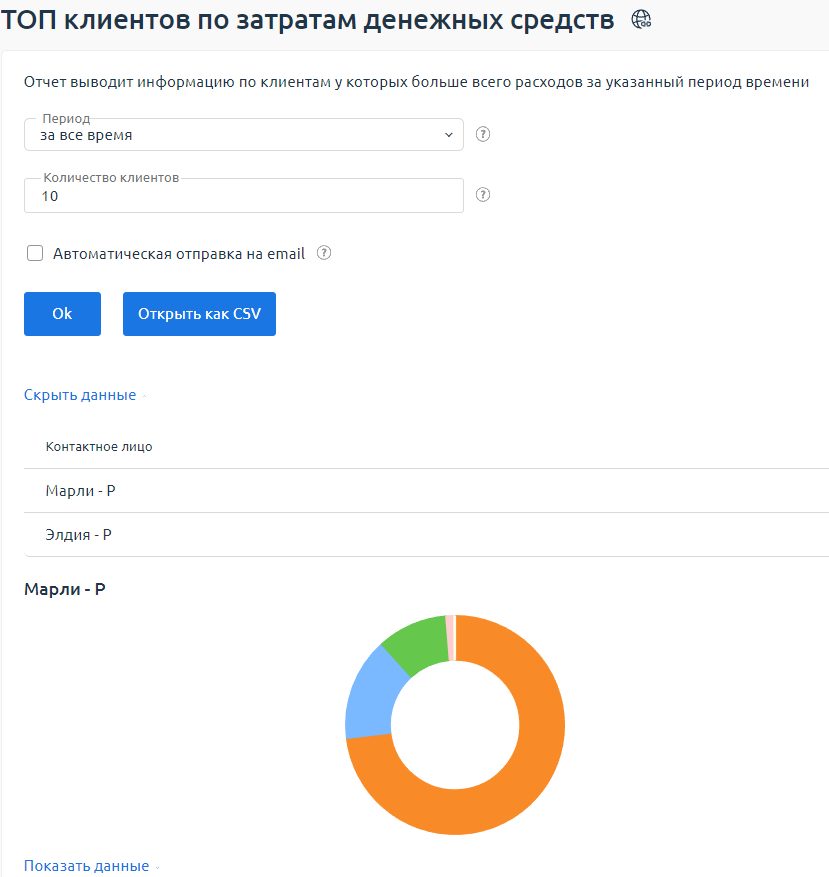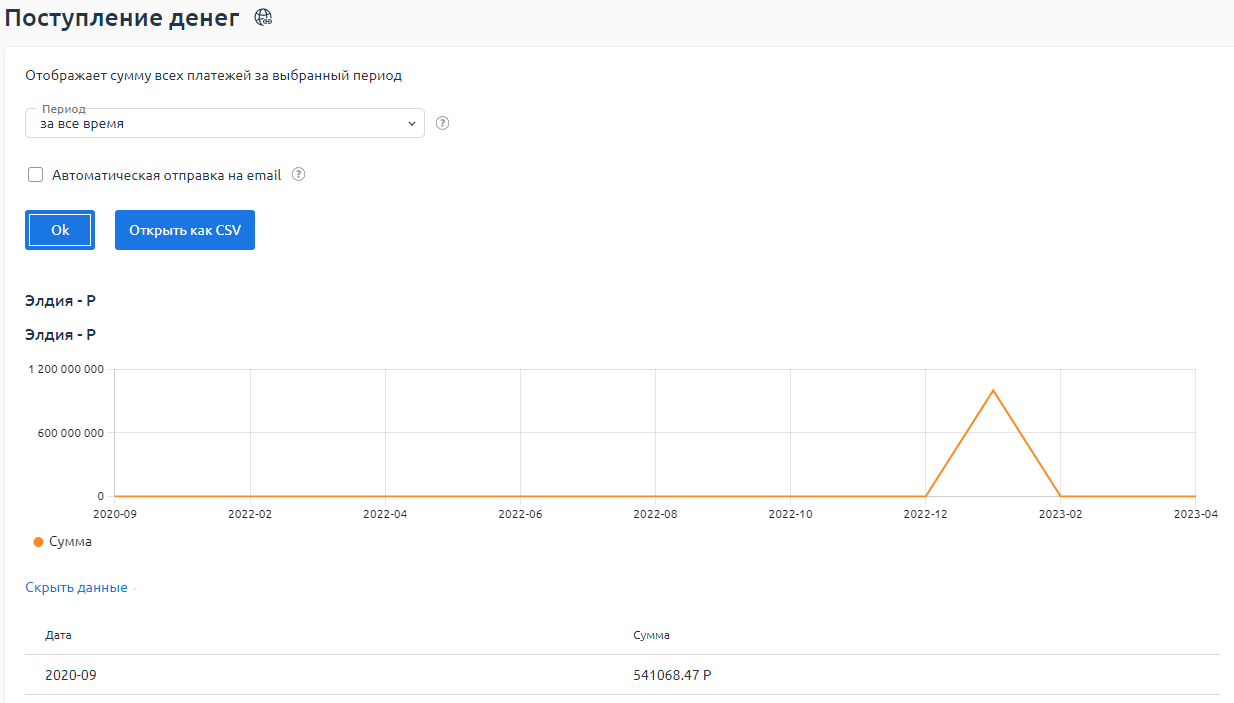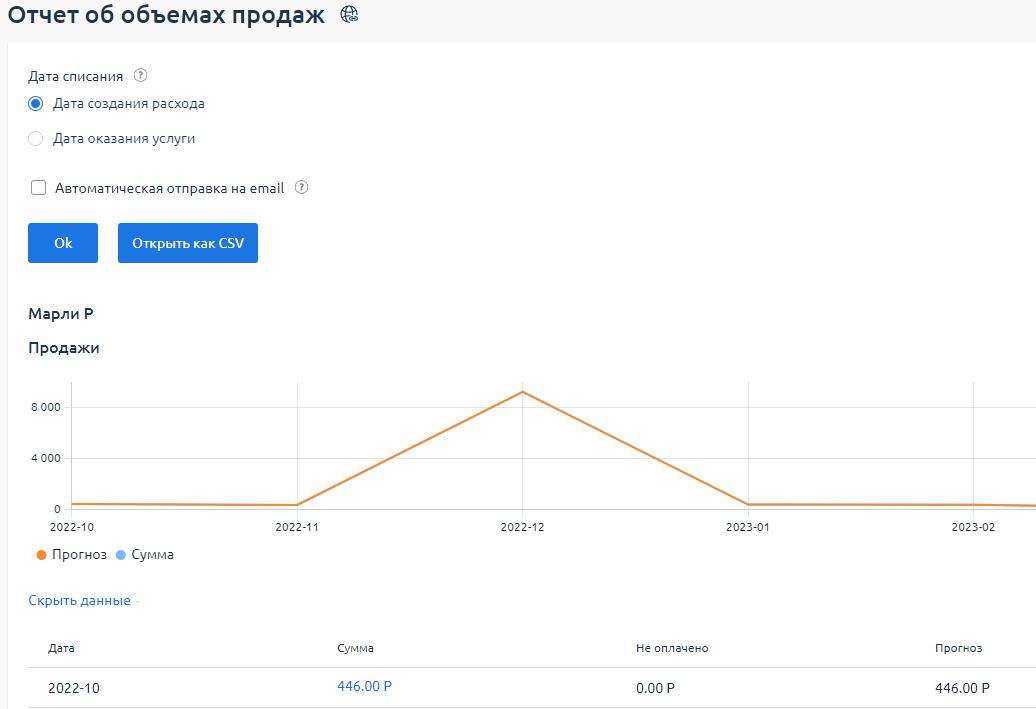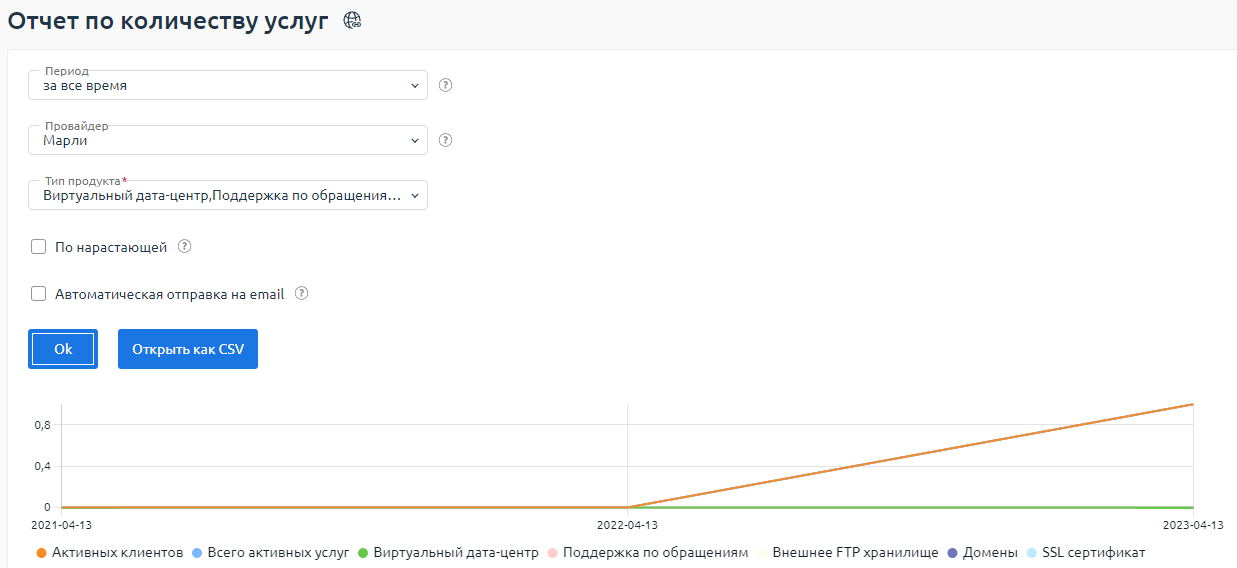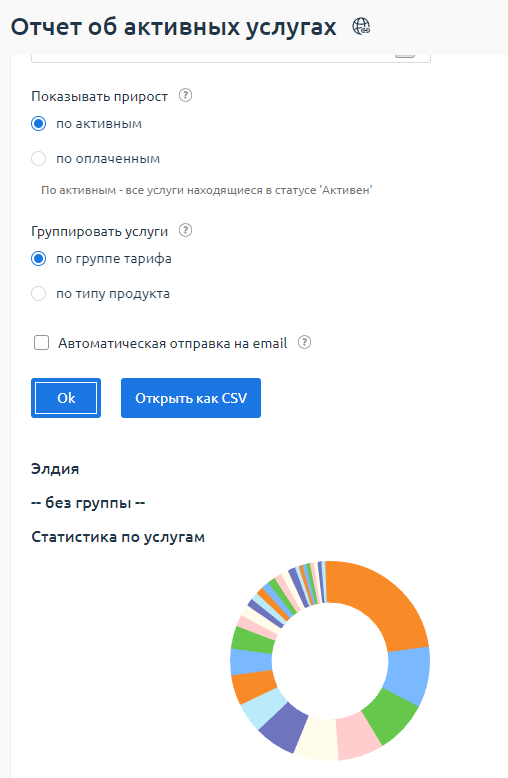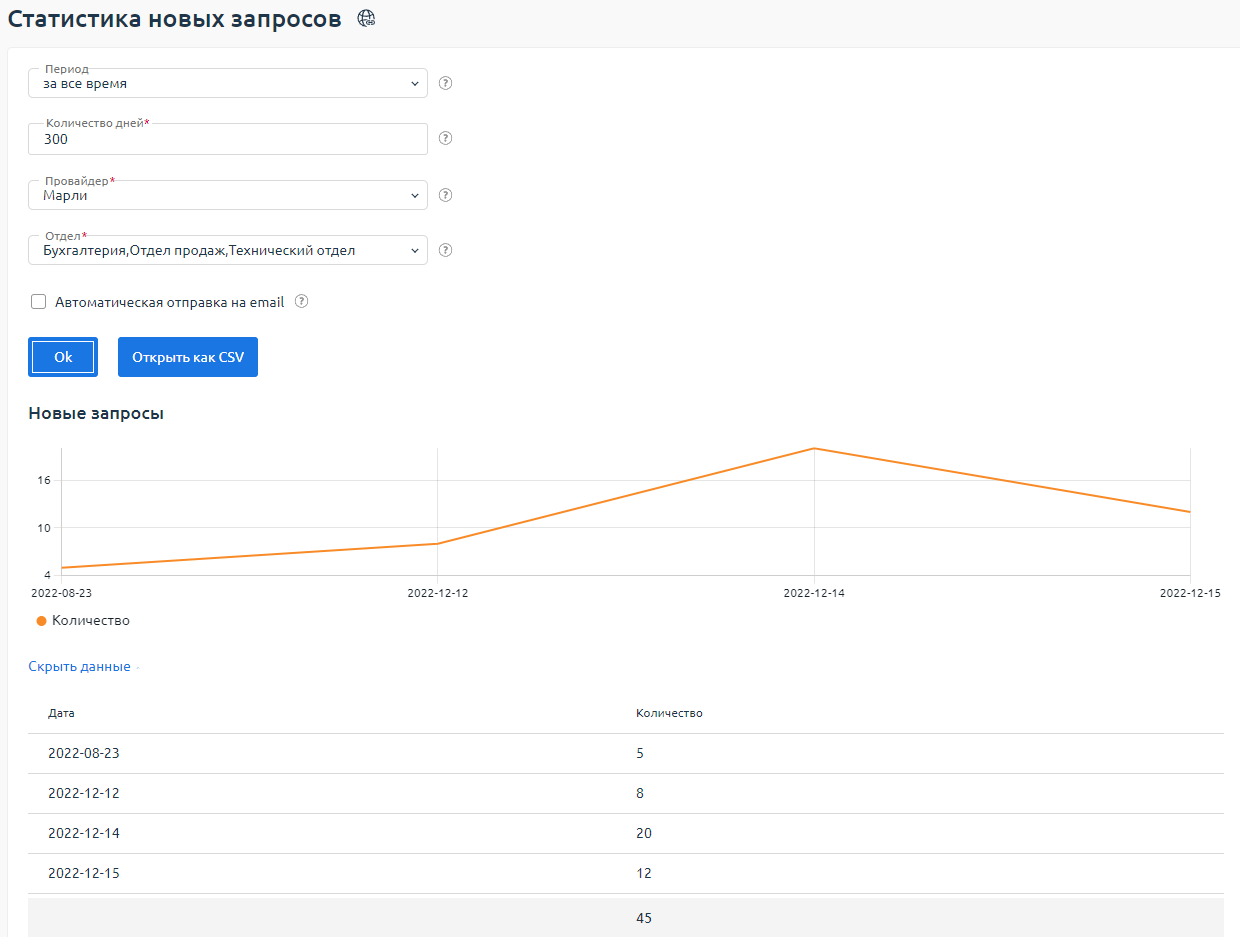В BILLmanager вы можете автоматически формировать отчёты. Это могут быть отчёты, доступные в BILLmanager по умолчанию, а также отчёты, разработанные вами. Подробнее см. Разработка отчетов.
Для просмотра отчёта перейдите в Провайдер → Отчёты → выберите нужный отчёт → Печать → укажите настройки отчёта → нажмите Показать отчет.
В статье описаны отчёты, доступные в BILLmanager по умолчанию.
Клиенты
Отчет по статусам клиентов
Отчёт позволяет посмотреть клиентов с выбранными статусами. Например, вам нужно посмотреть сколько у вас было клиентов со статусом "Тестовый, активный" за последние полгода и сравнить с количеством клиентов со статусом "С оплатой, активный" за тот же период.
- Укажите Период, за который нужно составить отчёт.
- Выберите Провайдера, для которого составляется отчёт.
- Выделите Статусы, по которым нужно сформировать отчёт.
- Включите опцию По нарастающей, Если нужно, показывать количество клиентов с заданным статусом на определённую дату.
- Если нужно, включите опцию Автоматическая отправка на email:
- укажите Email, на который нужно отправлять отчёт;
- выберите в меню Период частоту отправки отчёта. Например, ежегодно.
Клиенты с низким балансом
Отчёт отображает клиентов, баланс которых ниже указанной суммы. Например, вам нужно узнать сколько клиентов имеют на счету сумму меньше 100 рублей.
- Выберите Провайдера, для которого составляется отчёт.
- В поле Баланс не более введите сумму, по которой будет составляться отчёт. Например, если указать 100 рублей, в отчёт попадут клиенты, на счету которых меньше 100 рублей.
- Включите опцию Есть активные услуги, чтобы включить в отчёт клиентов с активными услугами.
- Включите опцию Есть задолженность, чтобы включить в отчёт клиентов у которых есть задолженности.
- Если нужно, включите опцию Автоматическая отправка на email:
- укажите Email, на который нужно отправлять отчёт;
- выберите в меню Период частоту отправки отчёта. Например, ежегодно.
Статистика новых клиентов
Отчёт показывает количество новых и активных клиентов за указанный период.
- Укажите Период, за который нужно составить отчёт.
- Выберите Провайдера, для которого составляется отчёт.
- Если нужно, включите опцию Автоматическая отправка на email:
- укажите Email, на который нужно отправлять отчёт;
- выберите в меню Период частоту отправки отчёта. Например, ежегодно.
ТОП клиентов по затратам денежных средств
Отчёт выводит информацию по клиентам, у которых больше всего расходов за указанный период.
- Укажите Период, за который нужно составить отчёт.
- Укажите максимальное Количество клиентов для отображения в отчёте.
- Если нужно, включите опцию Автоматическая отправка на email:
- укажите Email, на который нужно отправлять отчёт;
- выберите в меню Период частоту отправки отчёта. Например, ежегодно.
Финансы
Отчёт о расчётах по выставленным актам
Отчёт отображает данные о расчётах по выставленным актам. Например, вам нужно посмотреть, на какие суммы выставлялись акты, а также баланс на начало и на конец периода.
- Укажите Период, за который нужно составить отчёт.
- Выберите Компанию, для которой составляется отчёт.
- Укажите Валюту, которую нужно указывать в отчёте.
- В меню Баланс на конец периода выберите условие отбора для формирования отчёта. Например, если указать больше (>), то в отчёт попадут плательщики, баланс которых на конец периода будет больше заданного в поле Значение.
- В поле Значение укажите число, с которым будет сравниваться сумма на балансе плательщика.
- В меню Группировка плательщиков вы можете выбрать группировку:
- по коду в бухгалтерской системе;
- по налоговому номеру (ИНН).
- Если нужно, включите опцию Автоматическая отправка на email:
- укажите Email, на который нужно отправлять отчёт;
- выберите в меню Период частоту отправки отчёта. Например, ежегодно.
-
Нажмите Показать отчёт.
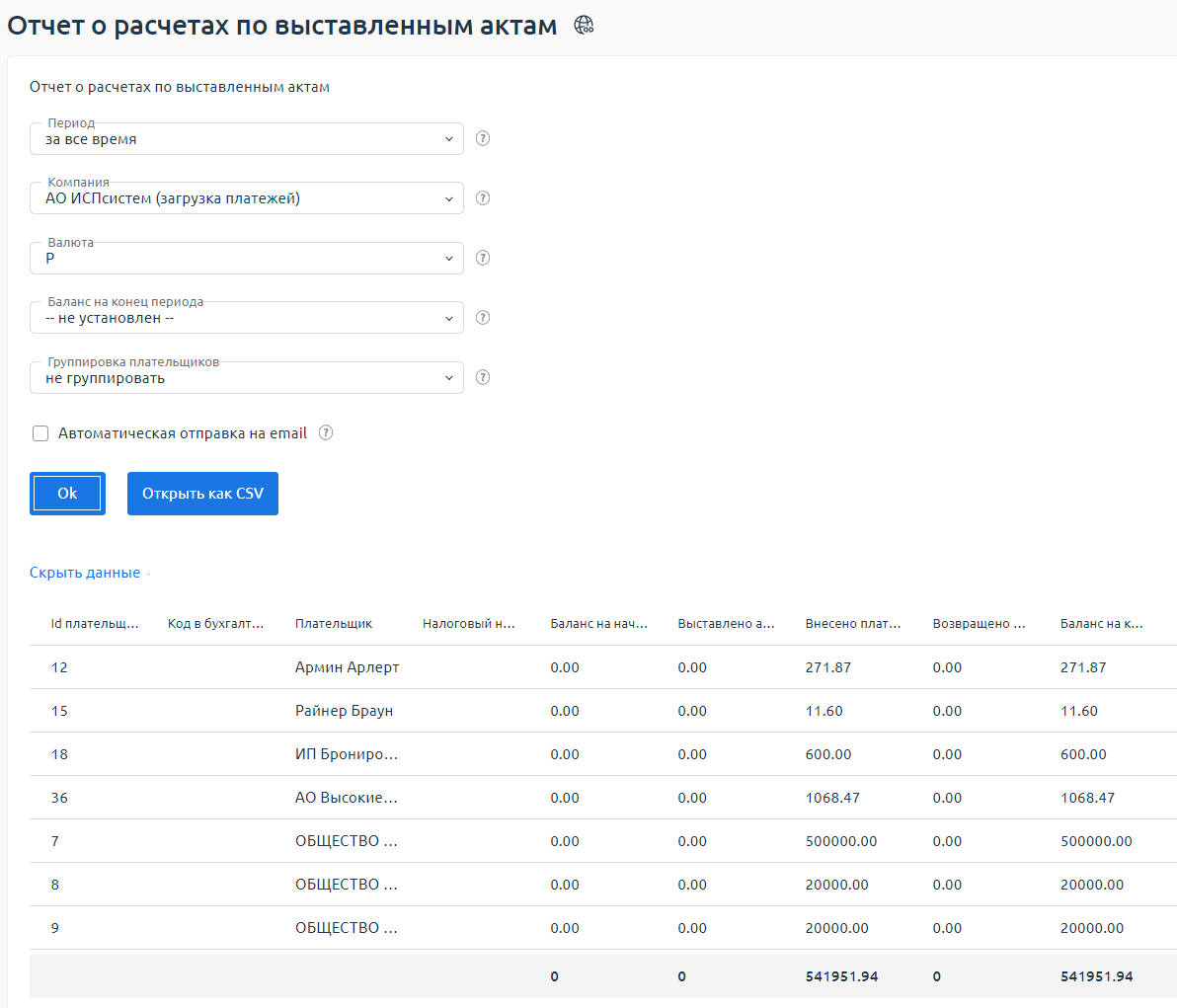
Пример отчёта "О расчётах по выставленным актам"
Матрица Бостонской консалтинговой группы
Отчёт отражает анализ ассортимента услуг по методу матрицы Бостонской консалтинговой группы. В матрице по вертикальной оси отображается вес продукта в динамике продаж, по горизонтальной оси — вес продукта в общем объёме продаж. Сочетание оценок этих двух показателей даёт возможность классифицировать продукт, выделив четыре возможные категории. Граница доходности объектов и ось абсцисс разделяют график на четыре зоны. В зависимости от значений продукт попадает в зону, и ему присваивается определённая категория объектов.
-
Выберите Объект исследования:
- Провайдер — оценивается доходность всех провайдеров в BILLmanager;
- Тип продукта — оценивается доходность типов продуктов;
-
Тариф — оценивается доходность отдельных тарифных планов;
- Укажите Тип продукта, тарифы которого будут учитываться в отчёте;
- Выберите Группу тарифов, тарифы из которой будут учитываться в отчёте.
- Группа тарифов — оценивается доходность групп тарифных планов.
- Выберите Валюту, которую нужно использовать в отчёте.
- Выберите Провайдера, для которого составляется отчёт.
- Укажите Разделитель доходности — вертикальная ось, которую можно менять, указывая единицы смещения. Указанное значение будет являться границей доходности объектов анализа.
- Если нужно, включите опцию Автоматическая отправка на email:
- укажите Email, на который нужно отправлять отчёт;
- выберите в меню Период частоту отправки отчёта. Например, ежегодно.
-
Нажмите Показать отчёт.
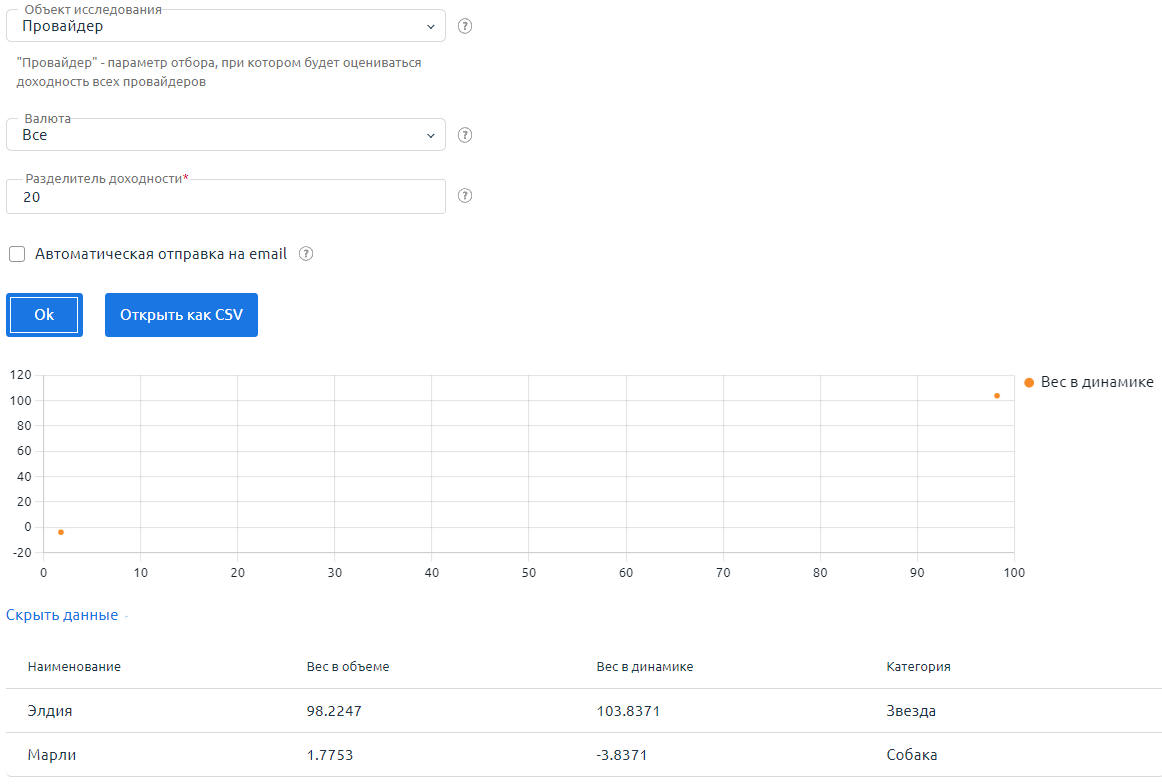
Пример отчёта "Матрица Бостонской консалтинговой группы"
Отчёт о стоимости оказанных услуг по дата-центрам
Отчёт отражает данные по выбранным дата-центрам, помогает анализировать их работу по количеству и стоимости оказанных услуг.
- Выберите Провайдера, для которого составляется отчёт.
- Выберите Дата-центры, по которым будет составляться отчёт.
- Укажите Группу клиентов, которые будут включены в отчёт.
- В меню Фильтровать по выберите критерий, по которому нужно определять Период для отчёта:
- по дате создания расхода;
- по дате оказания услуги.
- Выберите Период, за который нужно составить отчёт.
- Если нужно, включите опцию Автоматическая отправка на email:
- укажите Email, на который нужно отправлять отчёт;
- выберите в меню Период частоту отправки отчёта. Например, ежегодно.
- Нажмите Показать отчёт.
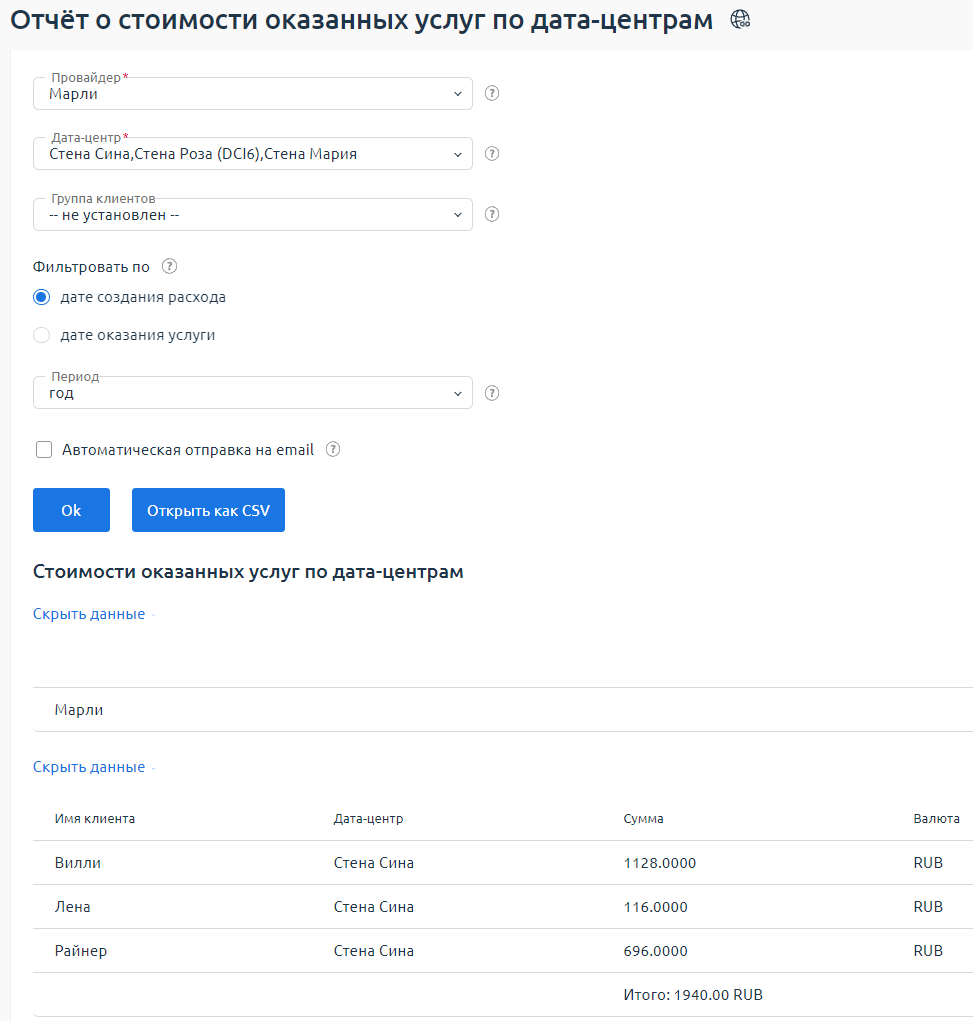
Поступление денег по странам
Отчёт отображает платежи и плательщиков, группируя их по странам.
- Выберите Период, за который нужно составить отчёт.
- Выберите Провайдера, для которого составляется отчёт.
- Если нужно, включите опцию Автоматическая отправка на email:
- укажите Email, на который нужно отправлять отчёт;
- выберите в меню Период частоту отправки отчёта. Например, ежегодно.
-
Нажмите Показать отчёт.
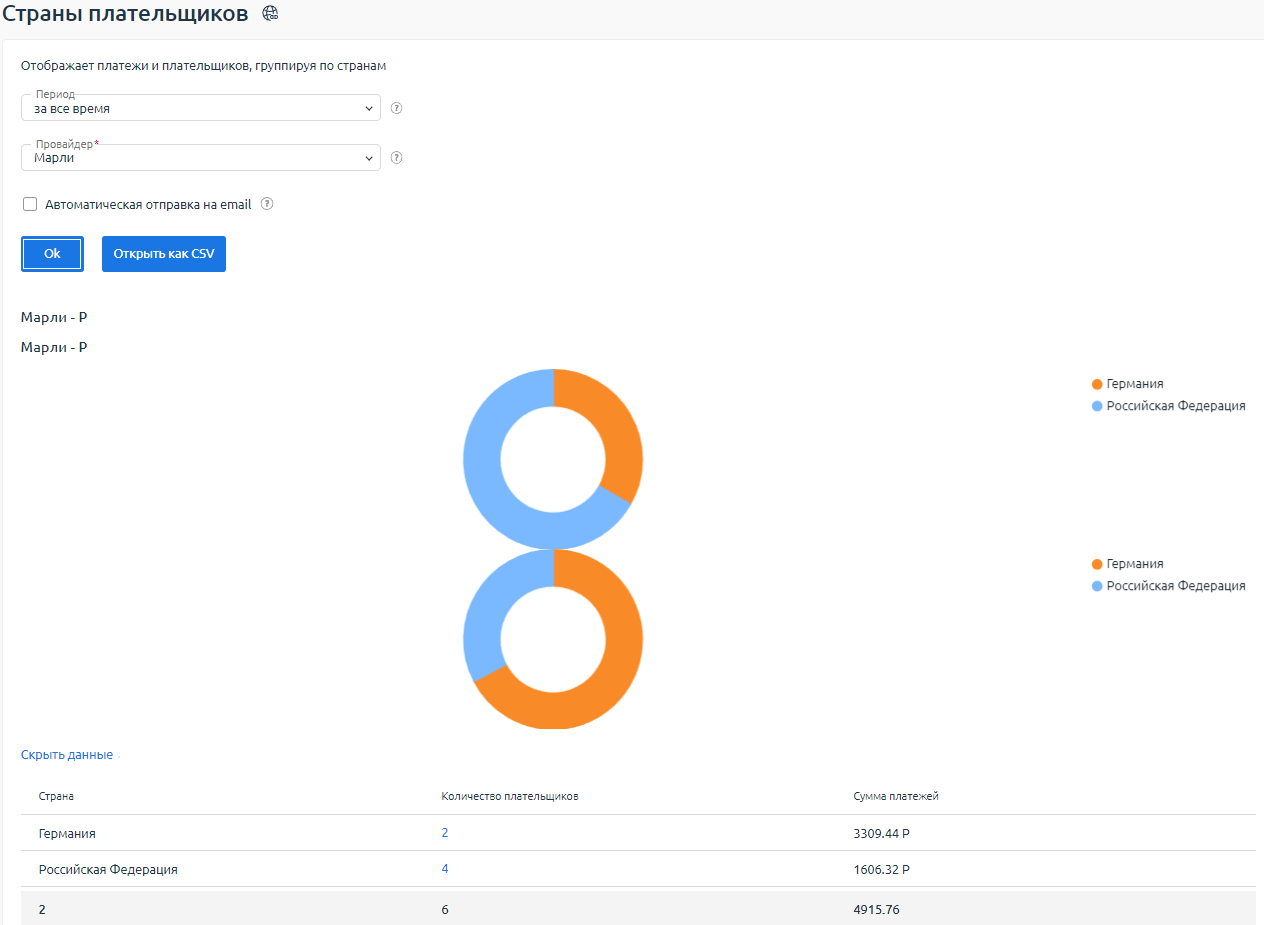
Пример отчёта "Поступление денег по странам"
Поступление денег по методам оплаты
Отчёт отражает поступление платежей по методам оплаты.
- Выберите Период, за который нужно составить отчёт.
- Если нужно, включите опцию Автоматическая отправка на email:
- укажите Email, на который нужно отправлять отчёт;
- выберите в меню Период частоту отправки отчёта. Например, ежегодно.
-
Нажмите Показать отчёт.
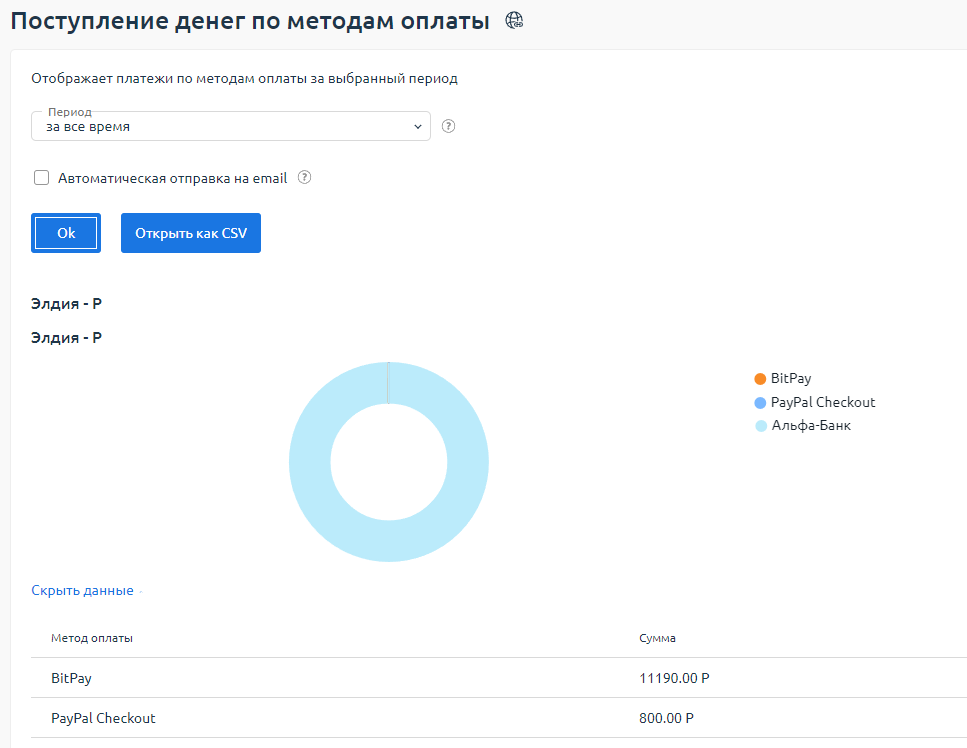
Пример отчёта "Поступление денег по методам оплаты"
Поступление денег
Отчёт отражает данные по поступлению платежей за указанный период.
- Выберите Период, за который нужно составить отчёт.
- Если нужно, включите опцию Автоматическая отправка на email:
- укажите Email, на который нужно отправлять отчёт;
- выберите в меню Период частоту отправки отчёта. Например, ежегодно.
Отчёт об объёмах продаж
Отчет об объёмах продаж служит для получения информации по количеству списанных средств за выбранный промежуток времени. Это могут быть как прошедшие периоды, так и будущие. Отчёт по будущему периоду — это прогноз на основе интерполяции данных за прошедшие периоды.
- Укажите Период, за который нужно составить отчёт.
- Выберите Дату списания:
- Дата создания расхода;
- Дата оказания услуги;
Дата оказания услуги может отличаться от даты создания расхода. Например, при продлении расход создастся сразу, а услуга будет оказана через месяц.
- Если нужно, включите опцию Автоматическая отправка на email:
- укажите Email, на который нужно отправлять отчёт;
- выберите в меню Период частоту отправки отчёта. Например, ежегодно.
Услуги
Отчёт по количеству услуг
- Укажите Период, за который нужно составить отчёт.
- Выберите Провайдера, для которого составляется отчёт.
- Укажите Типы продукта, которые будут учитываться в отчёте.
- Включите опцию По нарастающей, Если нужно, показывать количество клиентов с заданным статусом на определённую дату.
- Если нужно, включите опцию Автоматическая отправка на email:
- укажите Email, на который нужно отправлять отчёт.
- выберите в меню Период частоту отправки отчёта. Например, ежегодно.
Отчёт об услугах, предоставляемых в дата-центрах
- Выберите Провайдера, для которого составляется отчёт.
- Выберите Дата-центры, по которым будет составляться отчёт.
- Выберите Период, за который нужно составить отчёт.
- Если нужно, включите опцию Автоматическая отправка на email:
- укажите Email, на который нужно отправлять отчёт;
- выберите в меню Период частоту отправки отчёта. Например, ежегодно.
-
Нажмите Показать отчёт.
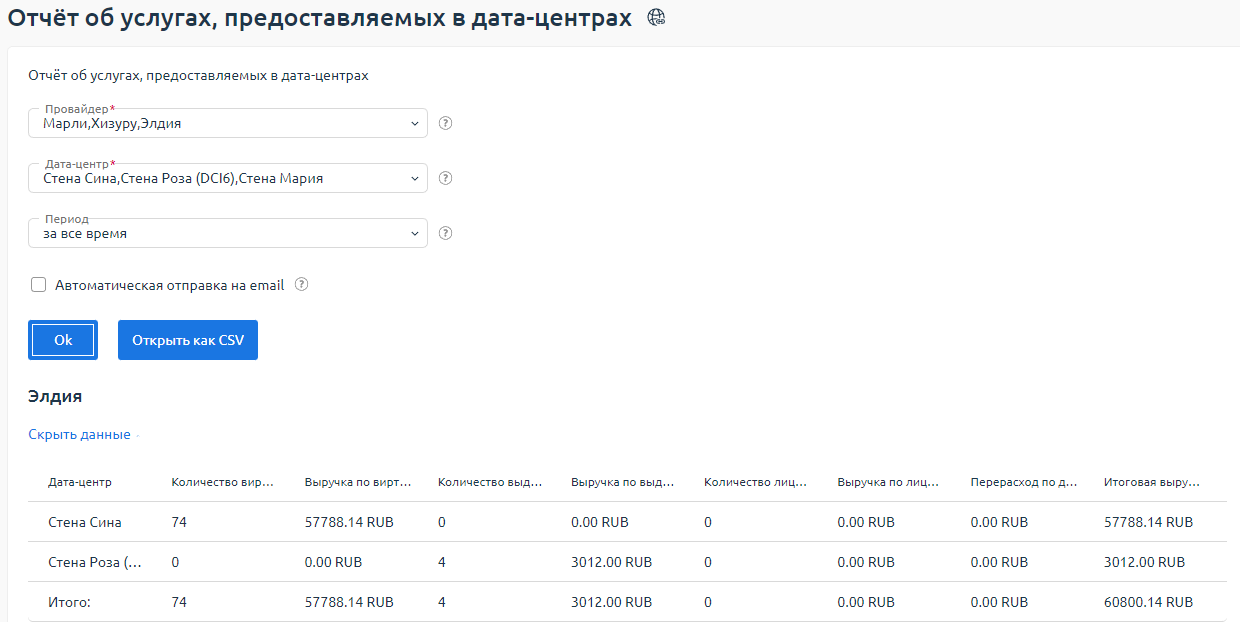
Когортный анализ
Отчёт отражает анализ эффективности бизнеса на основе поведения группы пользователей. Пользователи объединены по услуге.
- Укажите Период, за который нужно составить отчёт.
- Выберите Провайдера, для которого составляется отчёт.
- Выберите Шаг периода. Он не должен превышать указанное значение:
- По дням — нельзя выбрать Период более одного месяца;
- По месяцам — нельзя выбрать Период более одного года;
- По годам — нет ограничений по Периоду.
- Выберите Услугу, по которой будет составляться анализ.
- Укажите Тип расчёта:
- по количеству — количественные значения продления услуг от предыдущего месяца к последующему;
- по ежемесячной конверсии — процентные значения продления услуги от предыдущего месяца к последующему;
- по конверсии от первого месяца — процентные значения продления услуги от первого месяца.
- Если нужно, включите опцию Автоматическая отправка на email:
- укажите Email, на который нужно отправлять отчёт;
- выберите в меню Период частоту отправки отчёта. Например, ежегодно.
- Нажмите Показать отчёт.
Отчёт по перепродаже и использованию ISPmanager
Отчёт отображает какое количество лицензий ISPmanager было перепродано.
- Укажите Период, за который нужно составить отчёт.
- Выберите Сервер лицензий.
- Если нужно, включите опцию Автоматическая отправка на email:
- укажите Email, на который нужно отправлять отчёт;
- выберите в меню Период частоту отправки отчёта. Например, ежегодно.
- Нажмите Показать отчёт.
Отчёт об активных услугах
Отчет об активных продуктах/услугах служит для получения статистики по тарифным планам на определённую дату.
Все тарифы можно отсортировать по типу продукта и по группам тарифов. В первой таблице каждого провайдера выводятся тарифы, не вошедшие ни в одну группу.
- Укажите на какую Дату выводить статистику.
- Выберите по какому параметру Показывать прирост за период:
- по активным — все услуги со статусом "Активный";
- по оплаченным — все услуги, кроме триальных.
- Укажите по какому параметру Группировать услуги:
- по группе тарифа;
- по типу продукта.
- Если нужно, включите опцию Автоматическая отправка на email:
- укажите Email, на который нужно отправлять отчёт;
- выберите в меню Период частоту отправки отчёта. Например, ежегодно.
Маркетинг
Отчёт о сопутствующих товарах
Отчёт показывает статистику сопутствующих товаров: количество показов, нажатий, заказов и оплат. Подробнее см. Сопутствующие товары.
- Укажите Период, за который нужно составить отчёт.
- Если нужно, включите опцию Автоматическая отправка на email:
- укажите Email, на который нужно отправлять отчёт;
- выберите в меню Период частоту отправки отчёта. Например, ежегодно.
-
Нажмите Показать отчёт.
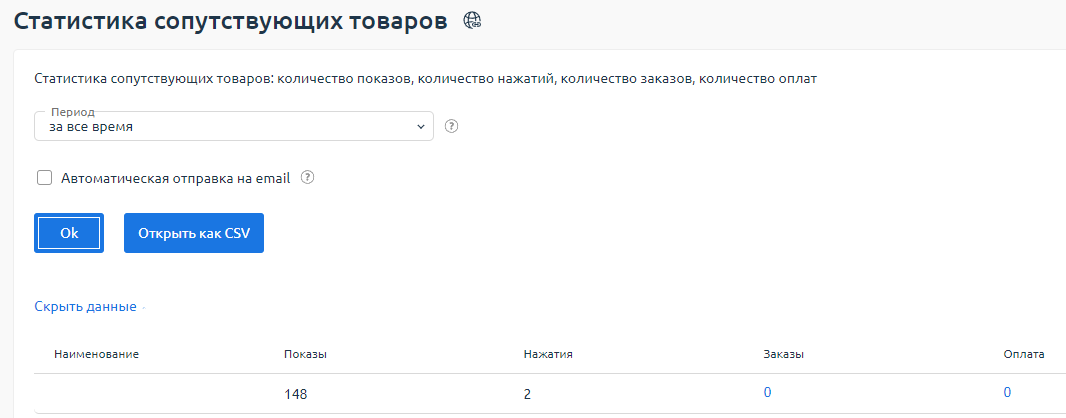
Сумма предоставленных скидок
Отчёт содержит сумму предоставленных скидок за выбранный период.
- Укажите Период, за который нужно составить отчёт.
- Если нужно, включите опцию Автоматическая отправка на email:
- укажите Email, на который нужно отправлять отчёт;
- выберите в меню Период частоту отправки отчёта. Например, ежегодно.
-
Нажмите Показать отчёт.
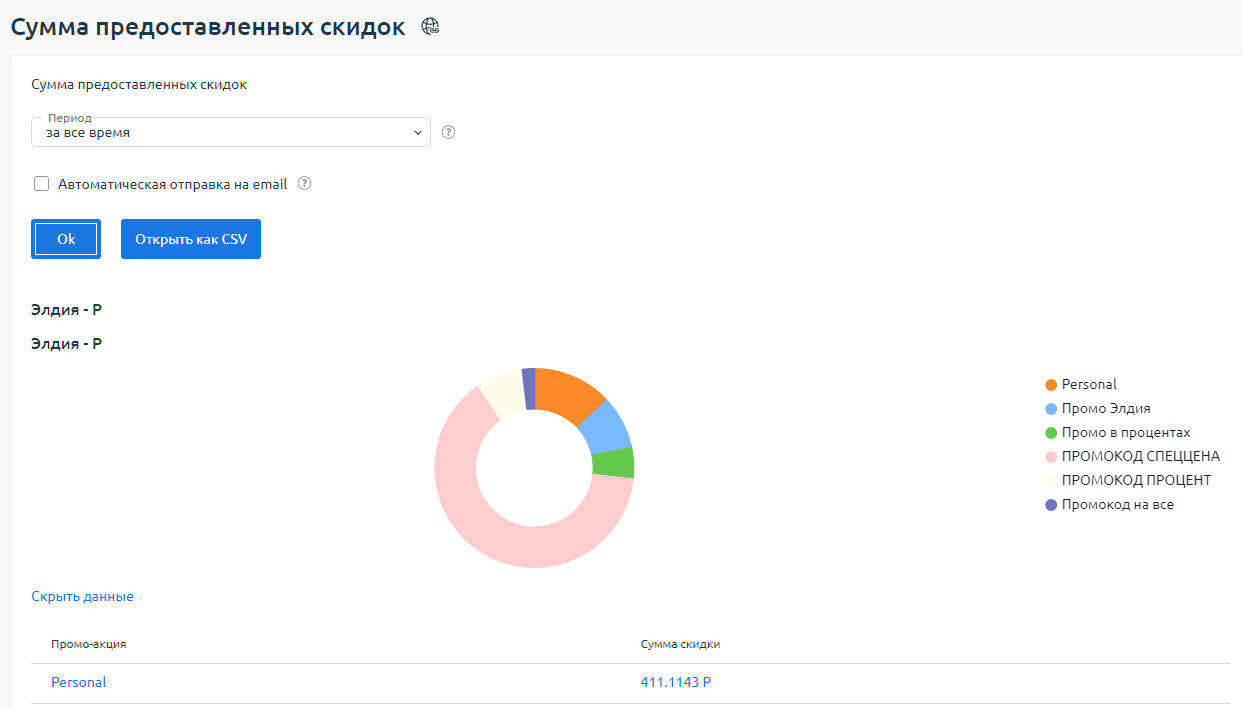
Техническая поддержка
Отчёт о нарушениях клиентов
Отчёт выводит количество нарушений и баллов по клиентам провайдера. Подробнее см. Список нарушений.
- Укажите Период, за который нужно составить отчёт.
- Если нужно, включите опцию Автоматическая отправка на email:
- укажите Email, на который нужно отправлять отчёт;
- выберите в меню Период частоту отправки отчёта. Например, ежегодно.
-
Нажмите Показать отчёт.
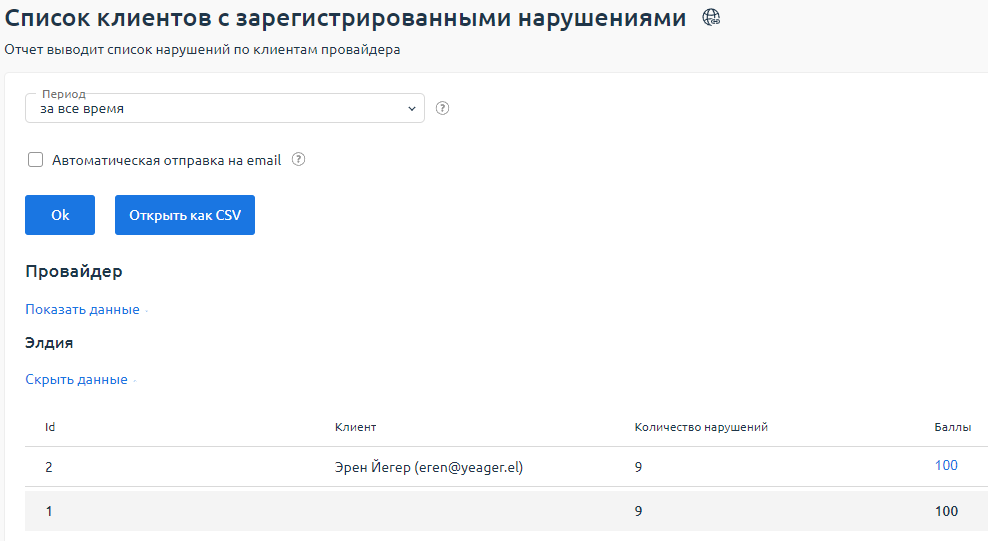
Оценки работы технической поддержки
Отчёт выводит информацию об оценках работы технической поддержки: количество положительных и отрицательных оценок со стороны клиента.
- Укажите Период, за который нужно составить отчёт.
- Выберите Провайдера, для которого составляется отчёт.
- Выберите Отдел, по которому будет составляться отчёт.
- Если нужно, включите опцию Автоматическая отправка на email:
- укажите Email, на который нужно отправлять отчёт;
- выберите в меню Период частоту отправки отчёта. Например, ежегодно.
-
Нажмите Показать отчёт.
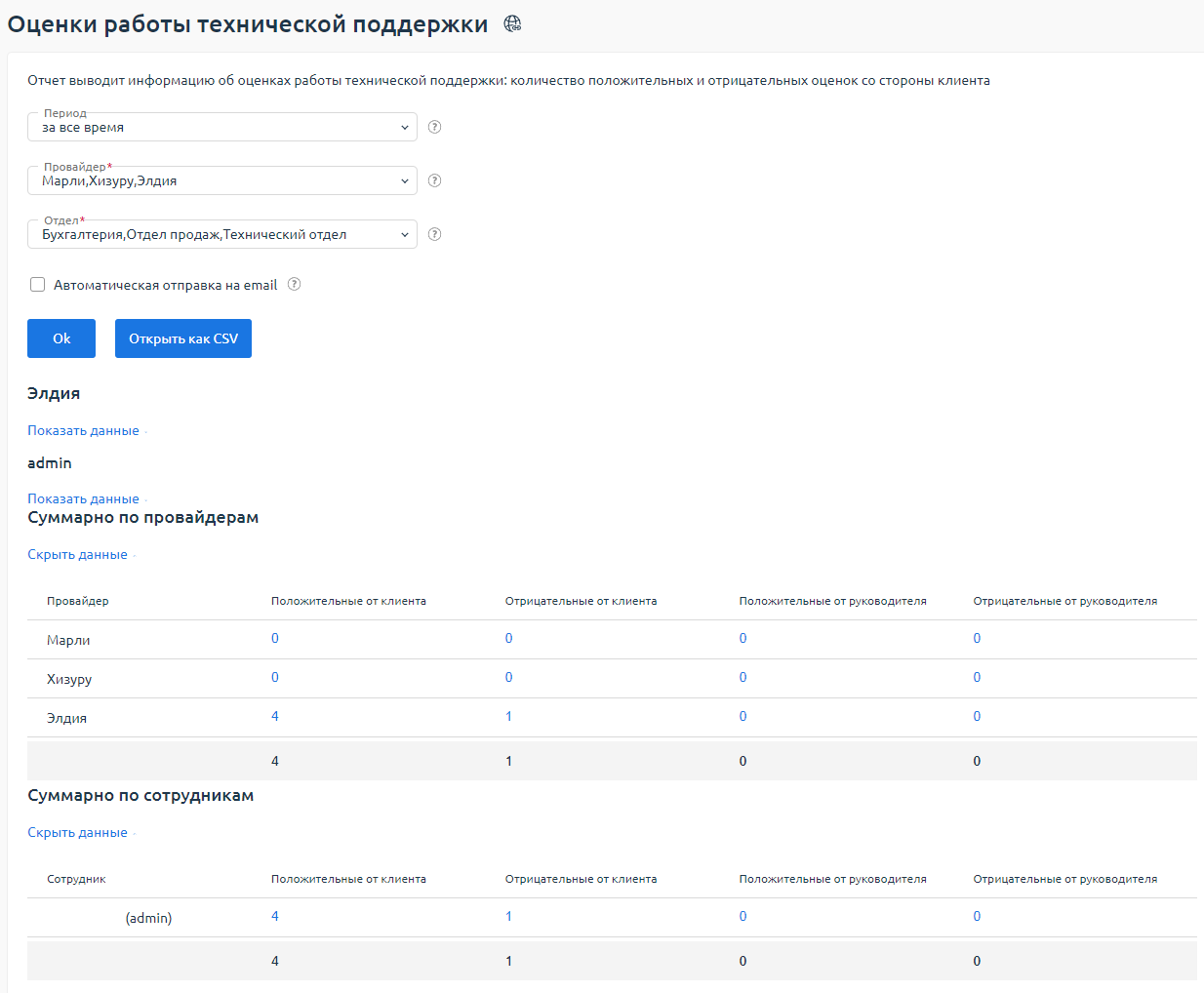
Статистика новых запросов
- Укажите Период, за который нужно составить отчёт.
- Укажите Количество дней. Если с момента регистрации клиента до момента написания запроса прошло не более заданного количества дней, то клиент считается новым.
- Выберите Провайдера, для которого составляется отчёт.
- Выберите Отдел, по которому будет составляться отчёт.
- Если нужно, включите опцию Автоматическая отправка на email:
- укажите Email, на который нужно отправлять отчёт;
- выберите в меню Период частоту отправки отчёта. Например, ежегодно.
Скорость реакции службы поддержки
Отчёт выводит информацию о скорости реакции службы поддержки: отображает процент ответов, попавших в заданные интервалы.
- Укажите Период, за который нужно составить отчёт.
- Выберите Провайдера, для которого составляется отчёт.
- Выберите Отдел, по которому будет составляться отчёт.
- Укажите Интервалы времени в минутах, в пределах которых мог быть произведён ответ службы поддержки.
- Если нужно, включите опцию Автоматическая отправка на email:
- укажите Email, на который нужно отправлять отчёт;
- выберите в меню Период частоту отправки отчёта. Например, ежегодно.
- Нажмите Показать отчёт.
Работа технической поддержки
Отчёт выводит информацию о работе технической поддержки: количество закрытых запросов, количество ответов, время реакции, время помощи, время решения.
- Укажите Период, за который нужно составить отчёт.
- Выберите Провайдера, для которого составляется отчёт.
- Выберите Отдел, по которому будет составляться отчёт.
- Выберите Тип среднего значения времени реакции, помощи и решения запроса:
- Арифметическое — сумма всех значений, делённая на количество значений. Например, для ряда 00:05, 00:50, 01:05, 01:20, 16:00 средним арифметическим будет являться значение 03:52;
- Медиана — промежуточное значение в отсортированном числовом ряду. Например, для ряда 00:05, 00:50, 01:05, 01:20, 16:00 медианой будет являться значение 01:05.
- Если нужно, включите опцию Автоматическая отправка на email:
- укажите Email, на который нужно отправлять отчёт;
- выберите в меню Период частоту отправки отчёта. Например, ежегодно.
- Нажмите Показать отчёт.
Отчет о распределении запросов по тегам
- Перейдите в Провайдер → Отчеты → выберите Отчет о распределении запросов по тегам → кнопка Печать.
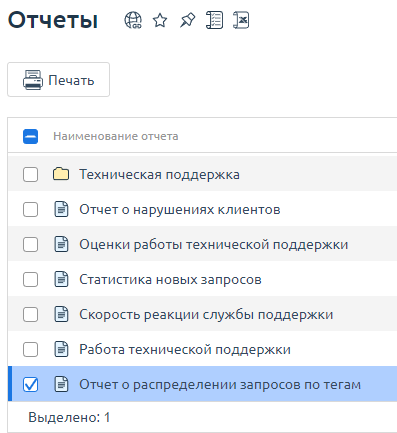
- Выберите необходимые параметры и нажмите кнопку Ок.
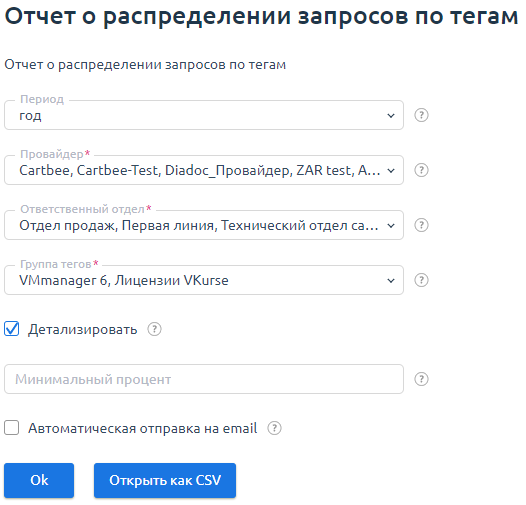
Для навигации по созданному отчёту нажмите на название Группы тегов.