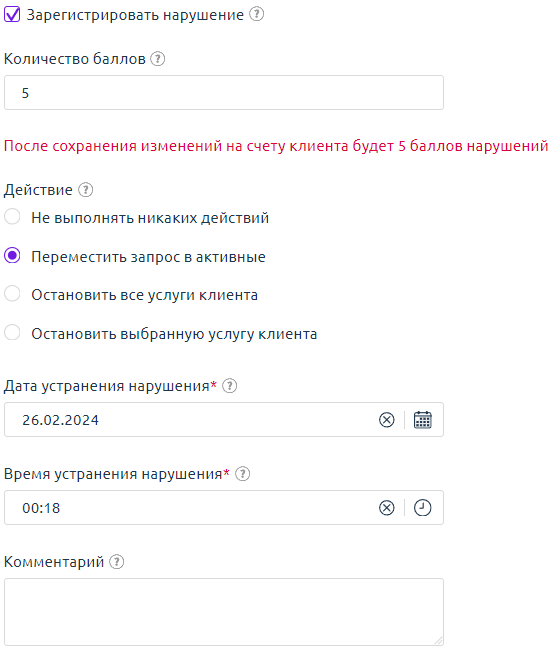Клиент — физическое или юридическое лицо, которое регистрируется в BILLmanager. Клиент использует BILLmanager для заказа, оплаты и управления товарами и услугами. Клиент может создавать своих пользователей и плательщиков.
Администратор BILLmanager имеет ряд возможностей для управления клиентскими аккаунтами. В BILLmanager в разделе Клиенты администратор может добавить новых клиентов и редактировать существующих, контролировать их расходы, платежи, бухгалтерские документы, отправлять сообщения. При необходимости администратор может перейти в личный кабинет выбранного клиента. Администратор может оформить заказ за клиента, но оплату заказа производит только клиент. Подробнее см. Заказы клиента.
Также администратор BILLmanager может объединять клиентов в группы. Подробнее об этом см. Группы клиентов.
У клиента может быть состояние:
- активный — есть активные услуги;
- неактивный — нет активных услуг. Состояние изменится на Активный, как только клиент совершит платёж и активирует услугу.
Создание, изменение и удаление клиента
Создание клиента
Чтобы зарегистрировать клиента, перейдите в раздел Клиенты → Клиенты → кнопка Создать:
- Логин — укажите логин для авторизации в платформе. Оставьте поле пустым, чтобы использовать для авторизации Email . Поле доступно, если включена опция "Включить указание логина при регистрации" в настройках провайдера. Подробнее см. Настройка способов регистрации и авторизации.
- Email — укажите адрес почты клиента. Email используется как логин для авторизации в платформе.
- Провайдер — укажите, к каким провайдерам будет подключён клиент.
- Язык — выберите язык локализации для клиента.
- Страна — выберите страну регистрации клиента.
- Контактное лицо — укажите ФИО клиента или контактного лица организации, для которой создаётся учётная запись.
- Пароль и Подтверждение пароля — введите пароль и подтверждение пароля для учётной записи. Чтобы сгенерировать пароль, нажмите значок
 .
. - Сотрудник — выберите сотрудника, который регистрирует клиента.
- Комментарий — укажите заметку к клиенту. Это внутренняя информация, которая будет сохранена в карточке клиента.
- Отправить уведомление — активируйте опцию, чтобы отправить клиенту на Email уведомление о регистрации в BILLmanager.
Изменение информации о клиенте
Чтобы посмотреть карточку клиента или изменить информацию в ней, перейдите в раздел Клиенты → Клиенты → выберите клиента → кнопка Изменить:
- Основное — информация о клиенте:
- Страна;
- Наименование;
- Проверенный номер телефона. Подробнее см. Настройка способов регистрации и авторизации;
- Метка — служебная информация о клиенте. Вы можете использовать метки для поиска через фильтр. Например, указать для клиентов метку "Реферал". Указать можно только одну метку;
- Дата регистрации;
- IP-адрес регистрации;
- Характеристика клиента — вы можете оценить клиента: обычный, хороший, конфликтный. Характеристика отображается:
- в списке запросов;
- в информации о клиенте в тикетах;
- в модуле контроля качества.
- Сотрудник — имя сотрудника, который регистрировал клиента в платформе;
- Комментарий.
- Счета клиента — информация о годовом обороте и балансе лицевых счетов клиента у разных провайдеров;
- Услуги клиента — информация об услугах клиента: id услуги, наименование, провайдер услуги, тариф, состояние и стоимость.
Удаление клиента
Чтобы удалить клиента, перейдите в раздел Клиенты → Клиенты → выберите клиента → кнопка Удалить.
Очистка данных клиентов
В соответствии со статьёй 5 GDPR провайдер не должен хранить данные о клиенте дольше, чем требуется для достижения цели сбора информации. Модуль "Очистка данных клиента по GDPR" добавляет возможность:
- деактивировать учётные записи пользователей согласно GDPR;
- обезличить персональные данные клиента и его пользователей согласно GDPR.
Чтобы удалить информацию о клиенте:
- Перейдите в раздел Интеграция → Модули → установите модуль Очистка данных клиента по GDPR.
- Перейдите в раздел Клиенты → Клиенты → выберите клиента → кнопка Очистить данные.
Подробнее см. Как удалить информацию о клиенте.
Группы
Чтобы подключить клиента к группе, перейдите в раздел Клиенты → Клиенты → выберите клиента → кнопка Группы.
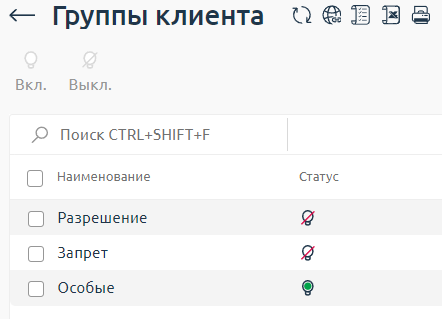
Администратор BILLmanager может объединять клиентов в группы, чтобы:
- настроить специальный курс валют для клиентов: Клиенты → Группы клиентов → Курс валют;
- разрешить клиентам останавливать, возобновлять и удалять услуги;
- снять ограничение на количество услуг для каждого аккаунта;
- сделать клиентов из группы участниками промо-акции. Подробнее см. в статье Промо-акции;
- запрещать или разрешать клиентам принимать участие в реферальной программе. Подробнее см. в статье Реферальная программа. Общая информация;
- включить группу в сегмент клиентов для проведения рассылок;
- ограничить заказ услуги по определённому тарифу. Подробнее см. в статье Создание и настройка тарифа;
- ограничить доступ к определённому методу оплаты. Для этого выберите группу на странице редактирования метода оплаты: Провайдер → Методы оплаты → Изменить → блок Доступ → Группы клиентов;
- ограничить использование образцов договора. Подробнее см. в статье Договоры.
Подробнее см. Группы клиентов.
Заказы
Вы можете заказывать услуги для клиентов с аккаунта администратора или сотрудников провайдера без перехода в личный кабинет клиента. Оформление заказа администратором или сотрудником происходит с правами выбранного клиента и не даёт дополнительных прав. Например, если клиенту недоступны какие-либо тарифы, то при заказе администратором это ограничение будет сохранено.
При оформлении заказа администратором переход в платёжную систему не происходит. Оплату клиент производит самостоятельно.
Подробнее см. Заказы клиента.
Провайдеры
Чтобы управлять подключением клиентов к провайдерам:
- Перейдите в раздел Клиенты → Клиенты → выберите клиента → кнопка Провайдеры.
- Установите нужные значения для провайдеров с помощью кнопок Вкл. и Выкл.
Если клиент имеет активные услуги у провайдера, отключение от него будет недоступно. Удалите активные услуги и повторите отключение.
Счета
Чтобы перейти к управлению счетами клиентов, откройте раздел Клиенты → Клиенты → выберите клиента → кнопка Счета.
Создание лицевого счёта
Вы можете создать лицевой счет для клиентов, которые подключены к нескольким провайдерам и ещё не имеют у них лицевого счёта. Нажмите кнопку Создать и заполните форму:
- Провайдер — выберите провайдера, у которого будет создан счёт.
- Валюта — валюта счёта провайдера. У одного провайдера одновременно доступна одна валюта.
- Разрешить оплату по факту — включите опцию, чтобы клиент оплачивал услуги по факту их использования. При выключенной опции будут доступны настройки кредитного лимита.
- Кредитный лимит — укажите сумму, в пределах которой клиент может уходить в долг. Подробнее см. Просроченная дебиторская задолженность.
- Отсрочка:
- неограниченно — у клиента неограничен срок для погашения задолженности;
- от даты создания платежа, требующего оплаты — срок погашения задолженности начинается с момента создания платежа по неоплаченным расходам.
- Количество дней отсрочки — укажите количество дней, в течение которых клиент должен погасить задолженность.
- Блокировать через — укажите, через сколько дней с момента создания платежа работа с услугами будет недоступна. Работа с услугами включает: заказ, продление, смену тарифа, редактирование услуг.
- Привлечён клиентом — укажите, кто привёл клиента по реферальной программе или оставьте поле пустым.
- Активен — включите опцию, чтобы после создания счёт был активным.
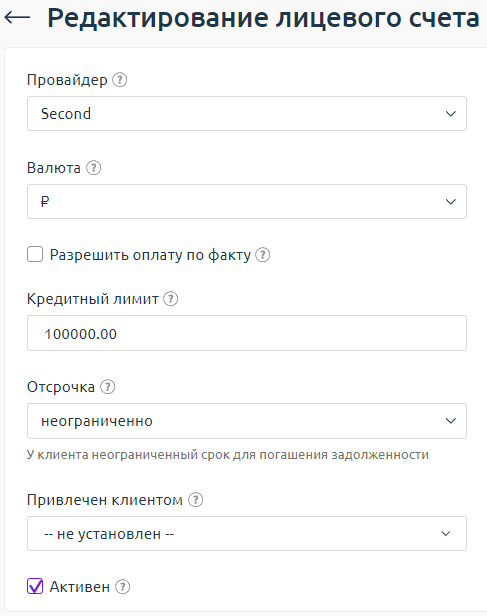
Изменение счёта
Вы можете Изменить настройки счёта клиента, чтобы:
- Разрешить оплату по факту или включить использование кредитного лимита.
- Указать реферала, который Привлёк клиента.
- Установить статус счёта: Активен или выключен.
- Настроить количество бесплатных обращений клиента в поддержку. При достижении указанного лимита обращение в поддержку станет платным. Доступно, если включена Платная поддержка .
История изменений
Чтобы посмотреть историю изменений лицевого счёта, выберите счёт и нажмите кнопку История. История содержит записи о:
- включении и выключении счёта;
- включении и выключении оплаты по факту;
- изменениях кредитного лимита;
- изменениях в условиях отсрочки.
Для каждой записи отображается информация о пользователе, который применил эти изменения.
Вывод средств
Вывод средств — это метод корректировки баланса на лицевом счёте клиента в BILLmanager, который используется для вывода средств рефералам или возврата клиентам. Вывод средств обеспечивает провайдер, например, через оформление перевода по реквизитам клиента.
Подробнее см. статьи:
Бонусные счета
Бонусная программа не входит в базовую функциональность BILLmanager. Подробнее об установке и настройке бонусной программы см. статью Настройка бонусной программы.
Чтобы перейти к управлению бонусными счетами клиента, откройте раздел Клиенты → Клиенты → выберите клиента → кнопка Бонусные счета → выберите бонусный счёт.
Доступные действия с бонусными счетами:
-
Вкл. — нажмите, чтобы включить бонусный счёт для клиента у провайдера. Если бонусный счёт включён:
- на него производится начисление бонусов, если клиент и его покупки попадают под условия начисления бонусов;
- с него производится списание, если клиент решил списать бонусы, его покупки подходят под условия списания бонусов и на счету достаточно бонусов;
- бонусы и история начислений и списаний отображаются в личном кабинете клиента;
- Выкл. — нажмите, чтобы выключить бонусный счёт. Если бонусный счёт клиента выключен:
- на него не производится начисление бонусов, даже если клиент и его покупки попадают под условия начисления бонусов;
- с него не производится списание, даже если клиент и его покупки подходят под условия списания и на счету достаточно бонусов;
- клиент не информируется о состоянии бонусного счёта;
- Пополнить — нажмите, чтобы пополнить бонусный счёт. Администратор платформы может ввести сумму пополнения и оставить комментарий;
- Списать — нажмите, чтобы списать бонусы. Администратор платформы может ввести сумму списания и оставить комментарий. Платформа не позволит списать больше средств, чем есть на бонусном счёте;
- Движения — нажмите, чтобы просмотреть движения по выбранному счёту. Объединённая статистика для нескольких счетов в данном разделе недоступна.
Администратор платформы может просматривать общий список движений по бонусным счетам в разделе Финансы → Операции с бонусами. В этом разделе можно применить фильтр по нужному клиенту и посмотреть движения по нескольким бонусным счетам одного клиента.
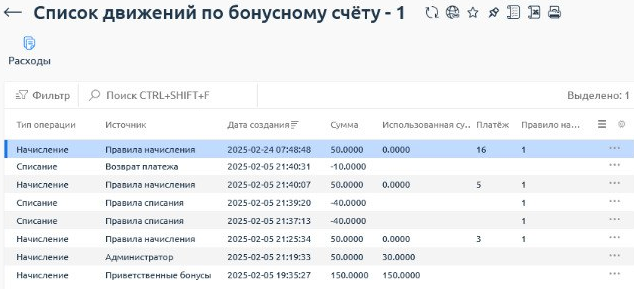
Чтобы управлять бонусными счетами всех клиентов, откройте раздел Клиенты → Бонусные счета. В таблице будут отражены счета всех клиентов с указанием провайдеров. Доступные действия со счетами аналогичны тем, которые указаны выше.
Скидки
Персональная скидка не привязывается к промоакции и имеет больший приоритет, чем скидки по промоакциям. Такие скидки настраиваются для каждого клиента вручную.
Чтобы настроить персональную скидку для клиента, перейдите в раздел Клиенты → Клиенты → выберите клиента → кнопка Скидки → кнопка Создать.
Подробнее см. Персональные скидки.
Курс валют
Персональный курс позволяет сгладить колебания в стоимости услуг. Например, у вас два провайдера в разных валютах. Изменения курса влияют на стоимость услуг у одного из провайдеров, тогда как у второго в основной валюте цены не изменяются. Вы можете установить для клиентов персональный курс, чтобы зафиксировать стоимость услуг.
Чтобы создать персональный курс валют для клиента:
- Перейдите в раздел Клиенты → Клиенты → выберите клиента → кнопка Курс валют.
- Нажмите Создать и заполните форму:
- Базовая валюта — выберите базовую валюту, в которую производить конвертацию. Для выбора доступны активные валюты. Чтобы включить их, перейдите в раздел Справочники → Валюты.
- Конвертируемая валюта — выберите валюту, которая будет конвертирована в базовую.
- Курс — укажите курс валюты на указанную дату за Количество единиц.
- Количество — укажите сколько единиц базовой валюты конвертировать по установленному курсу.
- Дата — установите дату, с которой действует персональный курс.
Платежи
Чтобы перейти к управлению платежами клиента, откройте раздел Клиенты → Клиенты → выберите клиента → кнопка Платежи. В этом разделе вы можете:
- Создать платёж по расходам;
- Изменить существующий платёж;
- Удалить неоплаченные платежи;
- Зачислить платёж на счёт клиента;
- Отправить счёт на email;
- Вывести информацию о платеже в формате для Печати;
- Скачать платёжный документ в формате PDF;
- Подробно посмотреть содержание счёта;
- Посмотреть распределение суммы платежа по Расходам;
- Посмотреть Историю изменений;
- Написать Запрос клиенту.
Подробнее см. статьи:
Расходы
Чтобы перейти к управлению расходами клиента, откройте раздел Клиенты → Клиенты → выберите клиента → кнопка Расходы. В этом разделе вы можете:
- Создать расход. Подробнее см. Создание расходов;
- Изменить расход;
- Удалить расход;
- Перейти к списку Платежей, по которым распределён расход.
Подробнее об изменении и удалении расходов см. Возврат средств клиенту.
Налоги
Вы можете создать налоговую ставку, которая действует только для выбранного клиента.
Чтобы создать специальное правило налоговой ставки:
- Перейдите в раздел Клиенты → Клиенты → выберите клиента → кнопка Налоги → кнопка Создать.
- Заполните форму:
- Провайдер — выберите провайдера, у которого будет действовать особое правило.
- Ставка налога, % — укажите налоговую ставку.
- Часовой пояс — выберите часовой пояс, который будет использован для дат начала и окончания действия специальной налоговой ставки.
- Дата начала и Дата окончания — укажите период действия специальной налоговой ставки в формате YYYY-MM-DD hh:mm:ss.
- Только на определённые типы продуктов — активируйте опцию, чтобы выбрать Типы продуктов, на которые будет действовать правило.
История
Чтобы увидеть историю изменений карточки клиента, перейдите в раздел Клиенты → Клиенты → выберите клиента → кнопка История.
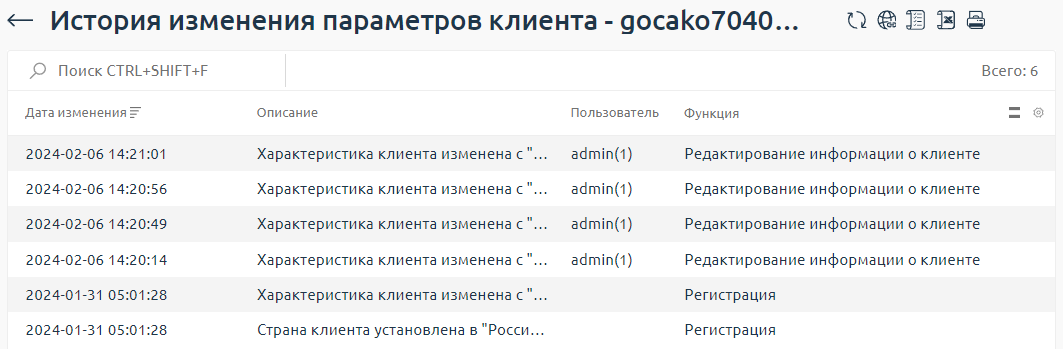
Запрос
Вы можете создать обращение к клиенту. Чтобы написать клиенту:
- Перейдите в раздел Клиенты → Клиенты → выберите клиента → кнопка Запрос .
- Заполните форму:
- Тема запроса.
- Отдел — выберите отдел провайдера, который будет работать с запросом.
- Услуга — выберите услугу, к которой относится запрос.
- Сообщение клиенту.
- Показать дополнительные поля — активируйте опцию, чтобы отобразить поля:
- Внутренний комментарий — сообщение, которое будут видеть только сотрудники.
- Прикрепить файл.
- Зарегистрировать нарушение — активируйте опцию, чтобы показать параметры для регистрации нарушения:
Подробнее см. статьи:
Войти как клиент
Вы можете зайти в личный кабинет клиента, для этого перейдите в раздел Клиенты → Клиенты → выберите клиента → кнопка Войти.
Подробнее см. статьи раздела Личный кабинет клиента.
Связанные статьи:
- Настройка способов регистрации и авторизации
- Удаление клиента
- Как удалить информацию о клиенте
- Заказы клиента
- Группы клиентов
- Просроченная дебиторская задолженность
- Возврат средств клиенту
- Виды оплаты услуг
- Создание расходов
- Возврат средств клиенту
- Настройка бонусной программы
- Персональные скидки
- Работа с тикетами
- Список нарушений