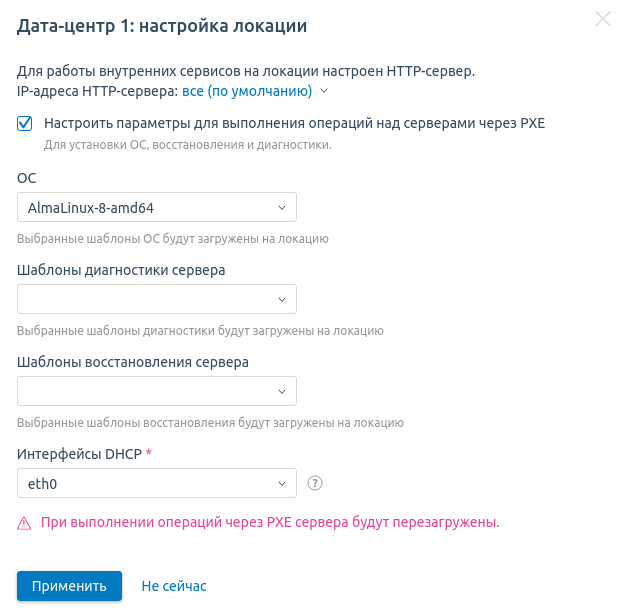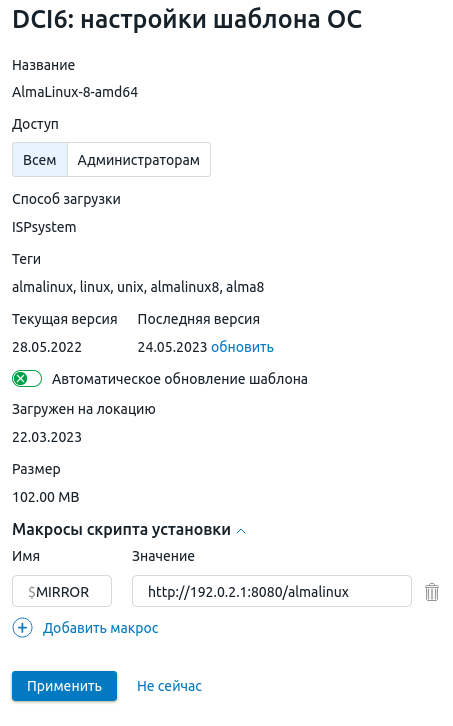В статье описан порядок установки и обновления платформы на серверы без доступа к сети Интернет. Для установки платформы в закрытом контуре используются ISO-образы c ПО DCImanager 6.
Образы содержат репозиторий с шаблонами:
- операционных систем
- AlmaLinux 8.8;
- Astra Linux Special Edition 1.7.3;
- Astra Linux Special Edition 1.7.4;
- Windows Server 2022;
- диагностики сервера Diag6;
- восстановления сервера Sysrescd6-x86_64;
- автодобавления серверов Server-search6.
Установка в закрытом контуре возможна только:
- для лицензий Infrastructure;
- на сервер с ОС:
- Astra Linux Special Edition 1.7.3;
- Astra Linux Special Edition 1.7.4;
- Astra Linux Special Edition 1.7.5;
- Astra Linux Special Edition 1.8.1.
Установка
Подготовка серверов
- Проверьте сервер платформы и локации на соответствие системным требованиям. Подробнее см. в статьях Требования к серверу и Локации. Общая информация.
- Установите ОС на сервер платформы и локации. При установке ОС:
- На шаге Установка базовой системы выберите ядро generic-6.1 или generic-5.15.
- На шаге Выбор программного обеспечения выберите Консольные утилиты, Средства фильтрации сетевых пакетов ufw, Средства удаленного подключения SSH.
- На шаге Дополнительные настройки ОС:
- Выберите Базовый уровень защищенности "Орел".
- Включите опции Запрет трассировки ptrace, Запрос пароля для команды sudo.
- После установки ОС:
- Включите пользователя root и установите для него пароль.
- Настройте статический IP-адрес на сетевом интерфейсе.
- Скачайте ISO-образ с ПО DCImanager 6 и скопируйте его на серверы для платформы и локации.
Установка платформы
- Подключитесь к серверу по SSH с правами пользователя root.
-
Подключите ISO-образ платформы:
mount <path_to_iso> /mntПояснения к команде -
Запустите скрипт установки:
cd /mnt && bash master_install.sh -
Дождитесь окончания установки. Если установка завершилась успешно, то в терминале будет выведена ссылка для перехода в платформу:
Пример сообщения об успешной установке===> Пн апр 22 14:16:58 UTC 2024 Done. DCImanager 6 login page: https://192.168.13.2/auth/setup?token=39736F5A6C7130724655343577516767 - Перейдите в интерфейс платформы по полученной ссылке и введите данные первого пользователя.
После установки платформа будет доступна по IP-адресу или доменному имени вашего сервера.
Активация лицензии в закрытом контуре
- Если вы активируете лицензию впервые, пропустите этот пункт. Если вы активируете лицензию повторно:
- Подключитесь к серверу с платформой по SSH с правами суперпользователя (по умолчанию root).
-
Удалите из директории /opt/ispsystem/license/ все файлы, кроме machine_id:
find /opt/ispsystem/license/ -type f -not -name 'machine_id' -delete - Подождите несколько минут для генерации нового ключа привязки.
- В правом меню нажмите значок
 → вкладка Обзор системы.
→ вкладка Обзор системы. - В разделе Активация лицензии скачайте Ключ привязки. Не закрывайте и не обновляйте эту вкладку до получения файла лицензии. При обновлении страницы будет сформирован новый ключ привязки, к которому не подойдёт файл лицензии.
- Отправьте ключ привязки, id и токен лицензии в техническую поддержку ISPsystem или отдел продаж вашего дистрибьютора. В ответ вы получите файл лицензии.
- В разделе Активация лицензии загрузите файл лицензии и нажмите кнопку Активировать.
За один месяц до окончания срока лицензии в интерфейсе появится баннер с напоминанием о продлении. Чтобы продлить лицензию, повторно выполните действия для активации лицензии.
Настройка локации
Если в качестве сервера-локации будет использоваться ВМ с платформой, авторизуйтесь в платформе и выполните начальную настройку.
Если локация будет установлена на отдельный сервер:
- Подключитесь к серверу по SSH с правами пользователя root.
-
Подключите ISO-образ платформы:
mount <path_to_iso> /mntПояснения к команде -
Запустите скрипт установки:
cd /mnt && bash location_install.sh -
Дождитесь окончания установки. Если установка завершилась успешно, то в терминале появится сообщение вида:
===> Чт мар 30 15:09:58 UTC 2023 Done - Подключите локацию к платформе. Подробнее см. в статье Управление локациями.
Подключение репозитория
- Скачайте ISO-образ с репозиторием.
-
Подключите ISO-образ с репозиторием:
mount <path_to_iso> /mntПояснения к команде -
Запустите скрипт установки:
cd /mnt && bash install.sh - Обновите список шаблонов в интерфейсе платформы: раздел Шаблоны → кнопка Проверить обновления.
Загрузка шаблонов ОС
Чтобы загрузить шаблон:
- Добавьте шаблон на локацию. Для этого перейдите на главную страницу → блок созданной локации → Настроить локацию:
- Укажите локальный репозиторий для шаблонов ОС семейства Linux. Для этого перейдите в Шаблоны → Шаблоны ОС → выберите шаблон:
Обновление
Для обновления скачайте ISO-образ с ПО DCImanager 6 и скопируйте его на серверы для платформы и локации. Если платформа и локация находятся на разных серверах, то в первую очередь обновите локацию, а затем платформу. Если для платформы и локации используется один сервер, выполните только обновление платформы.
Обновление локации
- Подключитесь к серверу по SSH с правами пользователя root.
-
Подключите ISO-образ с обновлением:
mount <path_to_iso> /mntПояснения к команде -
Запустите скрипт обновления:
cd /mnt && bash location_update.sh -
Дождитесь окончания обновления. Если обновление завершилось успешно, то в терминале появится сообщение вида:
===> Чт сен 14 10:11:31 UTC 2023 Done
Обновление платформы
- Подключитесь к серверу по SSH с правами пользователя root.
-
Подключите ISO-образ с обновлением:
mount <path_to_iso> /mntПояснения к команде -
Запустите скрипт обновления:
cd /mnt && bash master_update.sh -
Дождитесь окончания обновления. Если обновление завершилась успешно, то в терминале появится сообщение вида:
===> Чт сен 14 10:11:31 UTC 2023 Done