С помощью модуля "Карта ЦОД" вы можете создать карту центра обработки данных (ЦОД, дата-центра). Карта показывает:
- расположение стоек и напольных ИБП;
- расположение конструктивных элементов ЦОД — стен, дверей, холодных и горячих коридоров;
- состояние оборудования;
- температуру серверов.
Для каждой локации создаётся отдельная карта ЦОД.
Установка модуля
Чтобы установить модуль, в правом меню нажмите  → Модули → Карта ЦОД → кнопка Установить.
→ Модули → Карта ЦОД → кнопка Установить.
После установки модуля в левом меню появится раздел Карта ЦОД.
Интерфейс модуля
Для работы с модулем перейдите в раздел Карта ЦОД.
Интерфейс модуля состоит из вкладок:
- Построение ЦОД — создание и редактирование карты;
- Состояние оборудования — мониторинг состояния оборудования;
- Температура — мониторинг температуры серверов.
Инструменты для работы с картой:
-
 — полностью разместить карту на экране;
— полностью разместить карту на экране; -
 — уменьшить размер карты;
— уменьшить размер карты; - 100% — отображает текущий масштаб карты. При нажатии на поле масштаб возвращается к значению 100%;
-
 — увеличить размер карты;
— увеличить размер карты; -
 — отобразить условные обозначения.
— отобразить условные обозначения.
Создание карты ЦОД
Чтобы создать или отредактировать карту, нажмите на кнопку Построение ЦОД.
Добавление оборудования
Если в локации есть объекты, отсутствующие на карте, рядом с названием вкладки отображается число таких объектов.
Объекты, которые можно добавить на карту, отображаются в левой части окна. Чтобы разместить объект на карте, перетащите его в нужное место.
Добавление конструктивных элементов
Чтобы добавить на карту конструктивный элемент ЦОД:
- Нажмите на значок в левом меню:
-
 — стена;
— стена; -
 — дверь;
— дверь; -
 — комната;
— комната; -
 — стойки и PDU;
— стойки и PDU; -
 — кабельный лоток/трасса;
— кабельный лоток/трасса; -
 — холодный коридор;
— холодный коридор; -
 — горячий коридор.
— горячий коридор.
-
- После появления конструктивного элемента на карте перетащите его в нужное место.
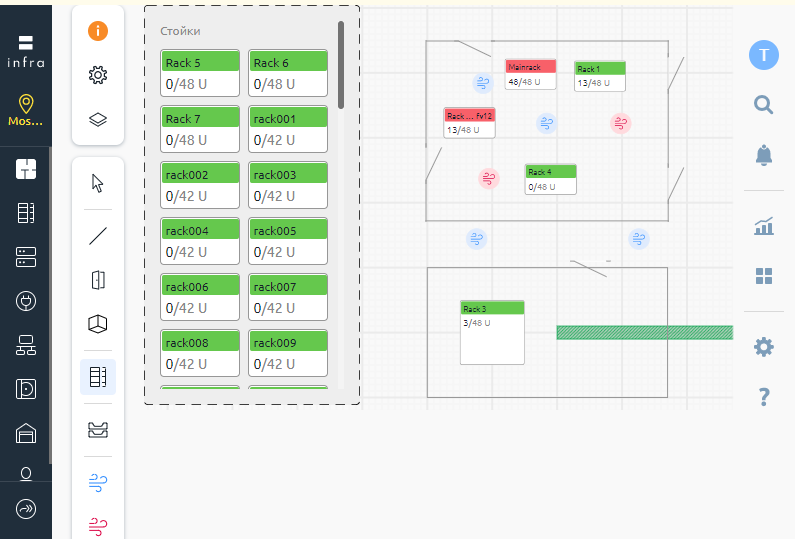
Интерфейс окна редактирования карты ЦОД
Вспомогательные линии
Вы можете включить или отключить отображение вспомогательных линий. Для этого нажмите на значок  → Вспомогательные линии.
→ Вспомогательные линии.
В модуле "Карта ЦОД" есть три типа вспомогательных линий:
- линии, которые показывают расстояние между элементами при перемещении;
- направляющие линии — появляются при перетаскивании, если элемент одной из своих сторон совпадает с другими элементами по оси X или Y;
- линии отступа — появляются между двумя выделенными элементами и показывают отступ справа и снизу от верхнего левого элемента.
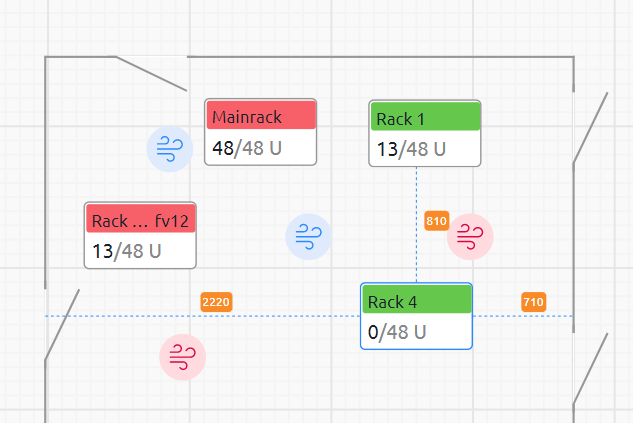
Вспомогательные линии при перемещении элемента
Перемещение, растягивание и поворот элемента
Вы можете включить или отключить рисование с привязкой в сетке. Для этого нажмите на значок  → Рисовать с привязкой.
→ Рисовать с привязкой.
При включённой привязке к сетке:
- все элементы перемещаются на расстояния, кратные размеру сетки;
- углы наклона элементов изменяются кратно 15 градусам.
Чтобы временно отключить рисование с привязкой, зажмите кнопку Shift.
Чтобы изменить длину или ширину элемента, потяните за один из концов линии.
Чтобы повернуть элемент, выделите элемент и нажмите значок  .
.
Чтобы удалить элемент, выделите его и нажмите значок  или клавишу Delete.
или клавишу Delete.
Перемещение и масштаб холста
Для перемещения холста нажмите по свободной области, зажмите левую кнопку мыши и перемещайте мышь. Также вы можете использовать сочетания клавиш:
- перемещение холста вверх/вниз: колесо мыши;
- перемещение холста влево/вправо: Shift + колесо мыши;
- масштабирование холста: Ctrl + колесо мыши.
Выделение элементов
Вы можете выделять элементы как по одному, так и группой. Чтобы добавить элемент в выделение, зажмите Ctrl и нажмите на нужный элемент. Если выделить два элемента, то между ними появятся линии с регулировками отступа одного элемента от другого. Если нажать на отображаемое расстояние, появится выпадающий список с возможностью ввести точное расстояние.
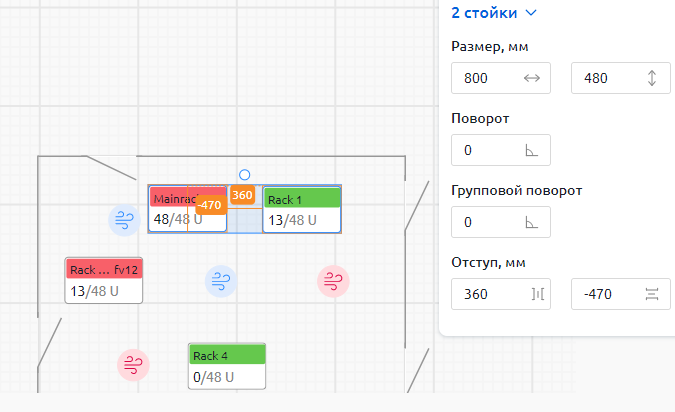
Отображение точного расстояния между элементами
Чтобы снять выделение, зажмите Ctrl и нажмите на любое свободное пространство.
Если вы наведёте курсор на выделенный элемент, появится всплывающее меню с возможностью копировать, заблокировать, разблокировать, удалить элементы и значок для снятия выделения.
После окончания редактирования карты нажмите кнопку Сохранить изменения.
Мониторинг состояния оборудования
Для проведения мониторинга перейдите на вкладку Состояние оборудования.
В объектах на карте отображается следующая информация:
- стойки:
- имя;
- размер в юнитах;
- количество занятых юнитов;
- статус:
-
 — в работе устройств в стойке обнаружены ошибки;
— в работе устройств в стойке обнаружены ошибки; -
 — оборудование в стойке работает без ошибок;
— оборудование в стойке работает без ошибок;
-
- напольные ИБП:
- имя;
- оставшееся время работы в автономном режиме, мин;
- нагрузка, %;
- статус:
-
 — с устройством нет связи;
— с устройством нет связи; -
 — устройство активно.
— устройство активно.
-
При наведении курсора на объект отображается окно с подробной информацией о его статусе и ссылкой на карточку объекта.
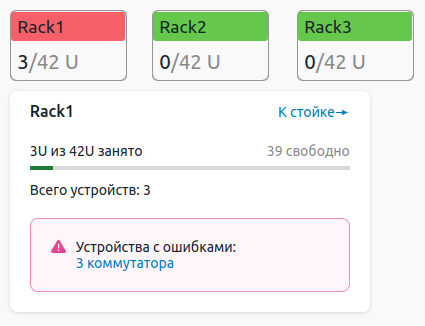
Мониторинг температуры
Чтобы на карте ЦОД отображались данные о температуре серверов, настройте подключения серверов к BMC и уведомления о состоянии оборудования.
Для проведения мониторинга перейдите на вкладку Температура.
Пояснения к цветовой индикации объектов:
-
 — длительно превышена — температура сервера в стойке вышла за пределы допустимой в течение заданного времени или дольше;
— длительно превышена — температура сервера в стойке вышла за пределы допустимой в течение заданного времени или дольше; -
 — кратковременно превышена — температура сервера в стойке вышла за пределы допустимой в течение времени, меньше заданного;
— кратковременно превышена — температура сервера в стойке вышла за пределы допустимой в течение времени, меньше заданного; -
 — в пределах нормы — температура сервера в стойке находится в пределах допустимой;
— в пределах нормы — температура сервера в стойке находится в пределах допустимой; -
 — температура не отслеживается.
— температура не отслеживается.
Например, администратор платформы задал настройку для уведомления "Температура превышает допустимый диапазон в течение 15 минут". Если опрос BMC покажет, что температура была превышена, цвет стойки изменится на оранжевый. Если в течение 15 минут температура не понизится до допустимого значения, цвет стойки изменится на розовый.
Если в стойке находится несколько серверов с разными статусами по температуре, то цвет стойки на карте примет цвет наихудшего из статусов. Например, на двух серверах в стойке температура была кратковременно превышена, а на одном превышена в течение длительного времени. Цвет стойки изменится на розовый.
При наведении курсора на стойку отображается окно с подробной информацией о температуре серверов и ссылкой на карточку стойки.
Связанные статьи: