Физическая сеть состоит из множества IP-адресов. При этом она включает все без исключений IP-адреса с начального по конечный. Сеть характеризуется адресом и маской. Например, 192.168.0.0/24, где 192.168.0.0 — адрес сети; /24 — префикс маски. Такая сеть включает все адреса с 192.168.0.1 по 192.168.0.254. Как правило, один из адресов сети является шлюзом для остальных. Шлюз — адрес, через который осуществляется получение и передача данных в интернет.
В кластерах с типом настройки сети IP-fabric вы можете использовать адрес шлюза, адрес сети и широковещательный адрес для назначения устройствам.
Создание физической сети
Чтобы добавить физическую сеть:
- Перейдите в Сети → Физические сети → Добавить физическую сеть.
-
Чтобы адрес шлюза, адрес сети и широковещательный адрес не были зарезервированы, включите опцию Не занимать служебные IP-адреса.
Опция работает только в кластерах с типом настройки сети IP-fabric. - Укажите Сеть в формате <адрес сети>/<префикс маски сети>. Например, "172.0.0.0/24".
-
Укажите адрес Шлюза для сети.
При необходимости вы можете использовать в качестве шлюза адрес из другой подсети. Подробнее см. в статье базы знаний Как добавить физическую сеть со шлюзом из другой подсети? - Чтобы добавить IP-адреса сети в пул:
- Включите опцию Добавить IP-адреса в пул.
- В поле Название пула выберите название существующего пула или введите название нового.
- Укажите IP-адреса под создание VM. Можно указать отдельный адрес ("1.1.1.1"), адреса по префиксу маски ("1.1.1.1/24") или диапазон адресов ("1.1.1.1-1.1.1.5").
- Выберите кластеры, в которых будет использоваться этот пул. Если в кластере используются два сетевых интерфейса, укажите к какой сети относится пул — Основной или Дополнительной.
- Нажмите кнопку Добавить.
Учёт внутреннего трафика
Вы можете указать кластеры, для которых трафик сети будет считаться внутренним. Внутренний трафик не учитывается в подключённых биллинговых системах. Опция доступна только для кластеров с типом настройки сети "IP-fabric".
Чтобы выбрать кластеры:
- Перейдите в Сети → Физические сети → выберите нужную сеть → Параметры сети.
- Выберите Кластеры для исключения трафика.
- Нажмите кнопку Сохранить.
Резервирование IP-адресов
Вы можете зарезервировать отдельные IP-адреса в сети. VMmanager не будет использовать эти адреса при назначении IP-адресов для ВМ.
Чтобы зарезервировать IP-адрес или подсеть, перейдите в Сети → выберите сеть → кнопка Занять IP-адрес:
- Выберите, что нужно зарезервировать: IP-адрес или Подсеть.
- Если нужно зарезервировать IP-адрес, выберите режим:
- Автоматически — укажите Количество IP-адресов;
- Задать вручную — введите IP-адреса.
- Если нужно зарезервировать подсеть, укажите её Префикс.
- Укажите Доменное имя, для которого будет зарезервирован адрес.
- Чтобы IP-адрес нельзя было удалить, включите опцию Защитить IP-адреса (подсеть) от случайного удаления.
- Укажите произвольный Комментарий.
- Нажмите кнопку Занять IP-адрес (Занять подсеть).
Управление IP-адресами
Чтобы просмотреть все используемые IP-адреса, перейдите в Сети → IP-адреса. Список адресов на этой вкладке вы можете отфильтровать по IP-адресу, физической сети или статусу узла. В столбце Примечание вы можете добавить комментарий к IP-адресу.
Свободные IP-адреса
Чтобы просмотреть свободные адреса в IPv4-сети, перейдите в Сети → выберите сеть → вкладка IP-адреса → вкладка Свободные.
Чтобы проверить свободен ли конкретный адрес или диапазон адресов, нажмите Проверить адреса → введите IP-адрес или диапазон (например, 192.168.1.1-192.168.1.10) → кнопка Найти.
Чтобы найти свободный диапазон IP-адресов, нажмите Найти любые → введите Количество свободных IP-адресов подряд → кнопка Найти.
Вы можете зарезервировать свободные IP-адреса:
- Если нужно зарезервировать один адрес, выделите строку с этим адресом и нажмите кнопку Занять IP-адрес. Если нужно зарезервировать несколько адресов, выделите строки с нужными адресами и нажмите кнопку занять ip-адреса в шапке таблицы.
- Укажите Доменное имя, для которого будет зарезервирован адрес.
- Чтобы IP-адрес нельзя было удалить, включите опцию Защитить IP-адрес от случайного удаления.
- Введите произвольный Комментарий.
- Нажмите кнопку Занять IP-адрес.
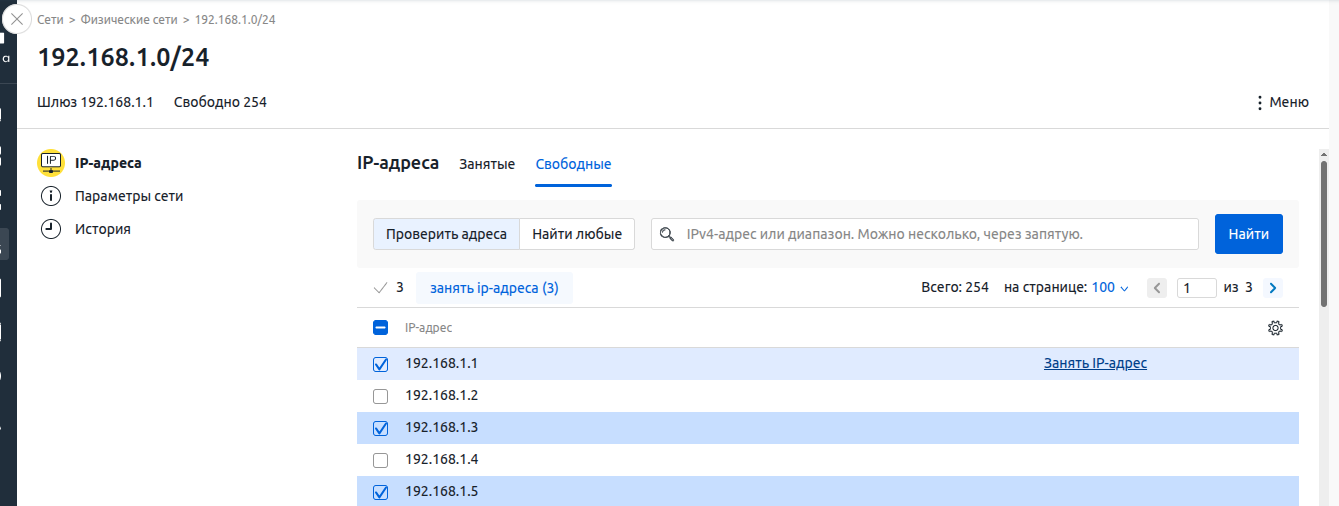
История действий в сети
Чтобы просмотреть историю действий, перейдите в Сети → нажмите на название сети → История. На странице истории отображается информация о:
- добавлении и удалении IP-адресов;
- изменении доменного имени для IP-адреса.