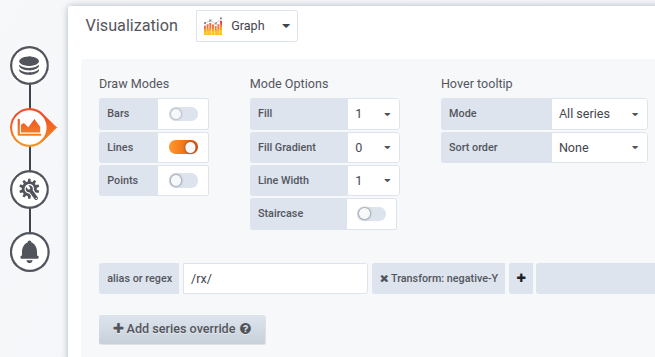Статья содержит пример создания дашборда для мониторинга нагрузки виртуальных машин (ВМ). Данные мониторинга позволят определить ВМ, создающие самую высокую нагрузку на узел кластера.
Создание и настройка дашборда
Чтобы создать дашборд:
- В правом меню VMmanager нажмите значок
 → Grafana. Откроется интерфейс Grafana.
→ Grafana. Откроется интерфейс Grafana. - Создайте дашборд. Для этого в левом меню Grafana нажмите значок
 → Create → Dashboard. Откроется шаблон для создания дашборда.
→ Create → Dashboard. Откроется шаблон для создания дашборда.
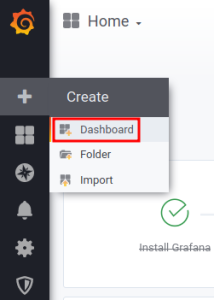
- Сохраните дашборд под уникальным именем. Для этого нажмите в верхнем правом меню нажмите значок
 → введите имя в поле Dashboard name → кнопка Save.
→ введите имя в поле Dashboard name → кнопка Save. - Нажмите значок
 в правом верхнем меню, чтобы добавить панель на дашборд.
в правом верхнем меню, чтобы добавить панель на дашборд. - Добавьте на панель график с информацией о ВМ с самыми загруженными CPU:
- Нажмите кнопку Add query. Откроется шаблон для создания графика.
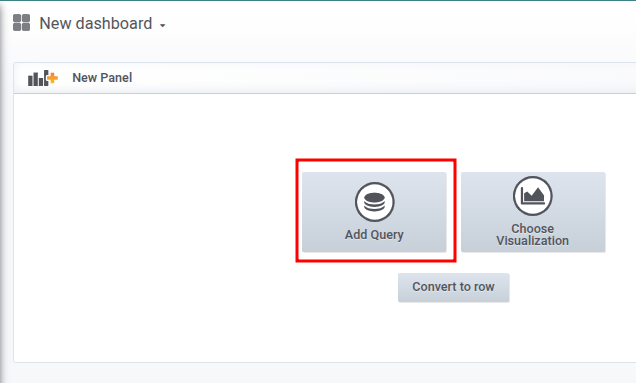
- В списке Query выберите источник данных — graphite_src.
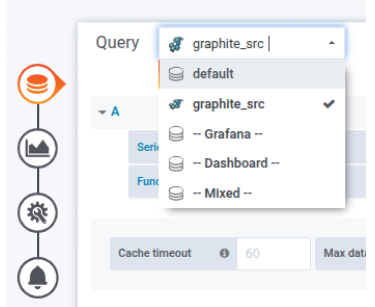
- В строке Series выберите последовательно:
- Чтобы определить 10 самых нагруженных ВМ, добавьте функцию агрегирования
highestAverage(10). Для этого в строке Functions нажмите значок → Filter Series → highestAverage → введите число ВМ — 10. График отобразится на панели дашборда.
→ Filter Series → highestAverage → введите число ВМ — 10. График отобразится на панели дашборда.
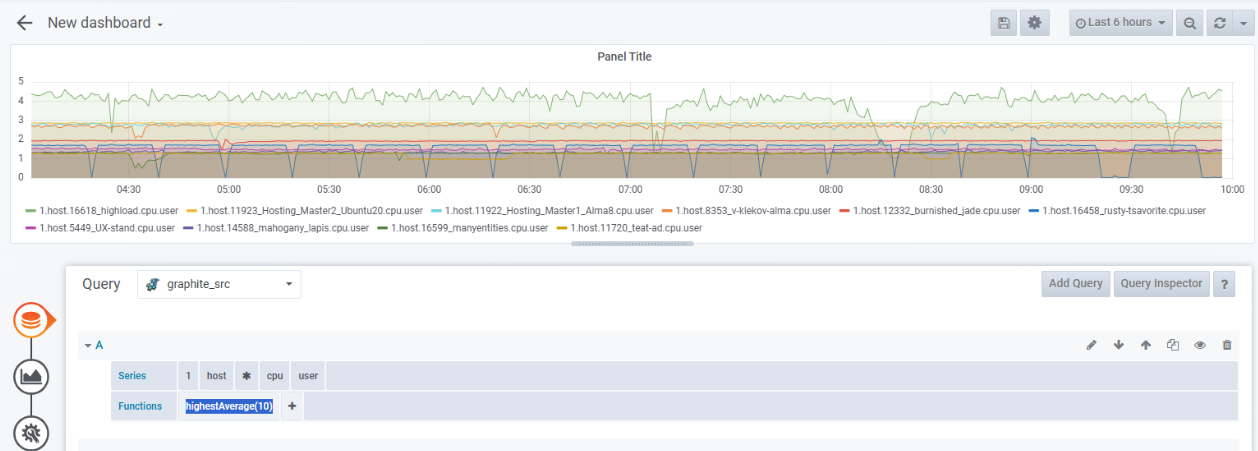
- Чтобы подпись содержала только имя ВМ, добавьте функцию
aliasByNode(2). Для этого в строке Functions нажмите значок → Alias → aliasByNode. Подписи к графику изменятся. По умолчанию формат подписи к графику имеет вид
→ Alias → aliasByNode. Подписи к графику изменятся. По умолчанию формат подписи к графику имеет вид1.host.<имя_ВМ>.cpu.user.
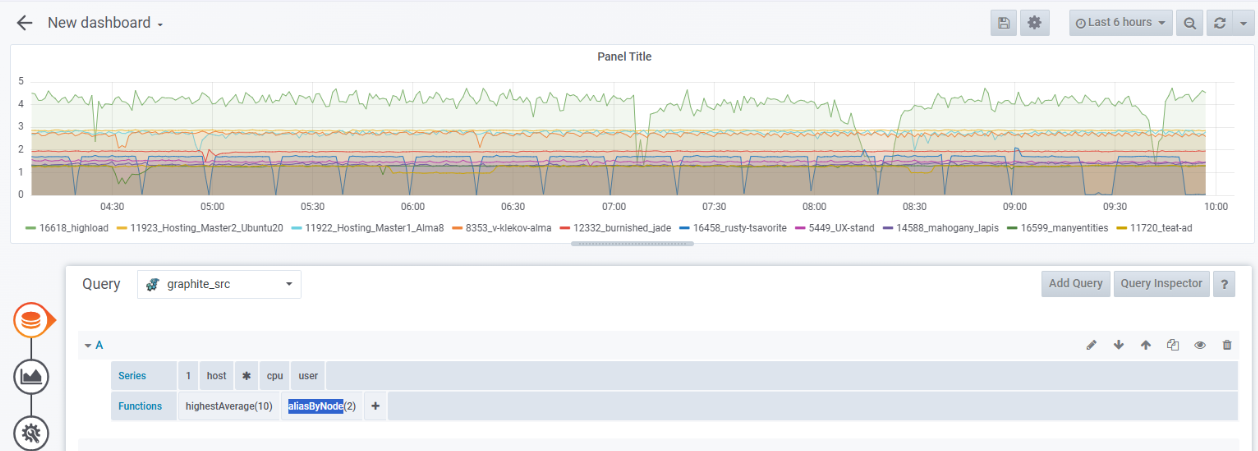
- Нажмите кнопку Add query. Откроется шаблон для создания графика.
- Добавьте отображение метрик в виде таблицы с указанием минимального, среднего и максимального значений:
- Добавьте название для графика:
- Чтобы сохранить изменения, в верхнем правом меню нажмите значок
 → Save.
→ Save. - Чтобы добавить на дашборд панели с графиками загрузки ВМ по RAM и сети, повторите действия из пп. 4-8 со следующими настройками:
- При построении графика загрузки ВМ по RAM:
- В строке Series выберите последовательно:
1— база данных статистики.host— cтатистика по ВМ.*— все ВМ.mem— RAM.rss— потребление RSS.
- В строке Functions укажите функции
highestAverage(10)иaliasByNode(2).
- В строке Series выберите последовательно:
- При построении графика загрузки ВМ по сети:
- Задайте параметры для входящего трафика:
- В строке Series выберите последовательно:
1— база данных статистики.host— cтатистика по ВМ.*— все ВМ.net— статистика по сети.*— все сетевые интерфейсы.rx— входящий трафик.bytes— байты.sum— суммарное значение.
- В строке Functions укажите функции
highestAverage(10)иaliasByNode(2,5).
- В строке Series выберите последовательно:
- Нажмите кнопку Add query.
- Задайте параметры для исходящего трафика:
- В строке Series выберите последовательно:
1— база данных статистики.host— cтатистика по ВМ.*— все ВМ.net— статистика по сети.*— все сетевые интерфейсы.tx— исходящий трафик.bytes— байты.sum— суммарное значение.
- В строке Functions укажите функции
highestAverage(10)иaliasByNode(2,5).
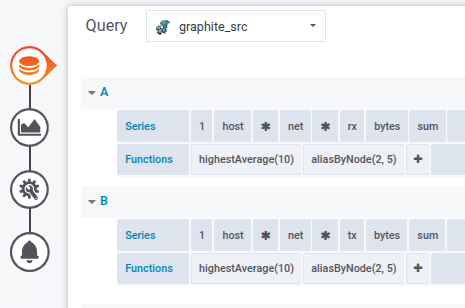
Функция aliasByNode(2,5) отображает в подписи к графику только имя ВМ и тип трафика — входящий (rx) или исходящий (tx).
- В строке Series выберите последовательно:
- Чтобы график входящего трафика (rx) зеркально отражался от графика исходящего трафика (tx):
- Задайте параметры для входящего трафика:
- При построении графика загрузки ВМ по RAM:
Вы можете перенести графики в нужные места дашборда и установить их размер с помощью мыши.
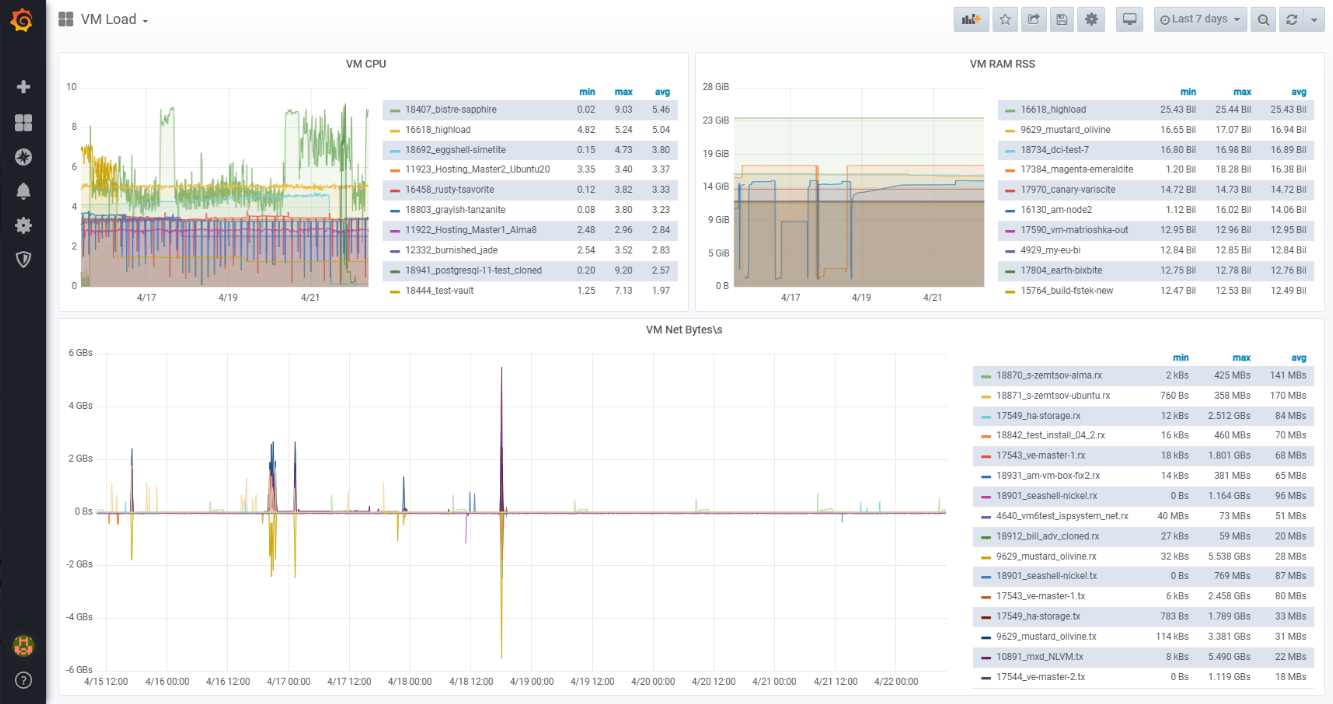
Просмотр статистики
Чтобы просмотреть статистику за определённый период:
- Нажмите на дату в правом верхнем меню.
- Выберите нужный период в столбце Relative time ranges или введите границы периода в поля From и To.
- Нажмите кнопку Apply time range.
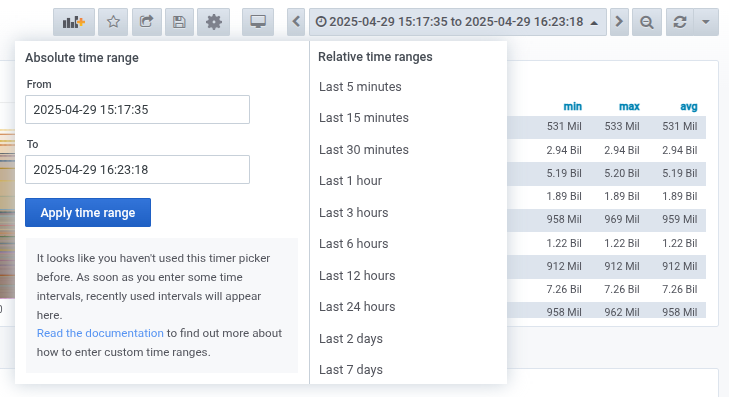
Может быть полезно
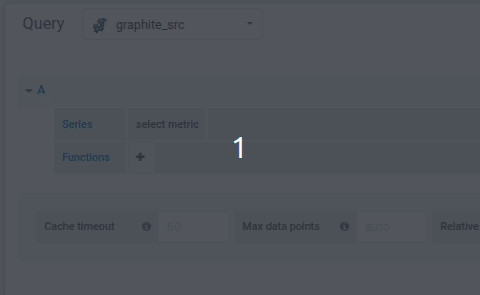
 . Откроется раздел Visualization.
. Откроется раздел Visualization.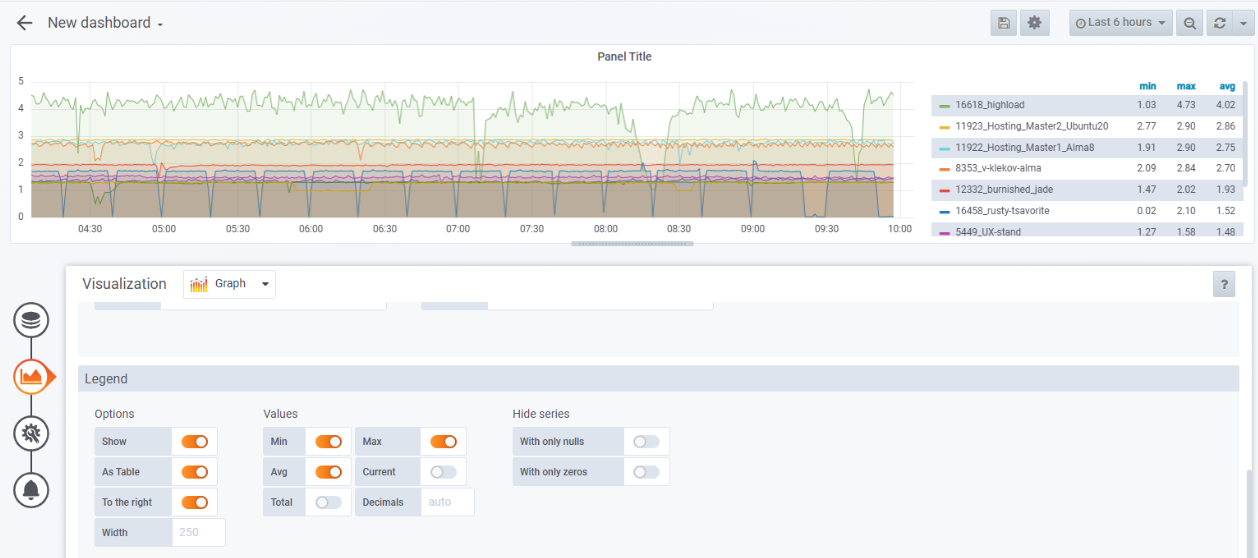
 . Откроется раздел General.
. Откроется раздел General.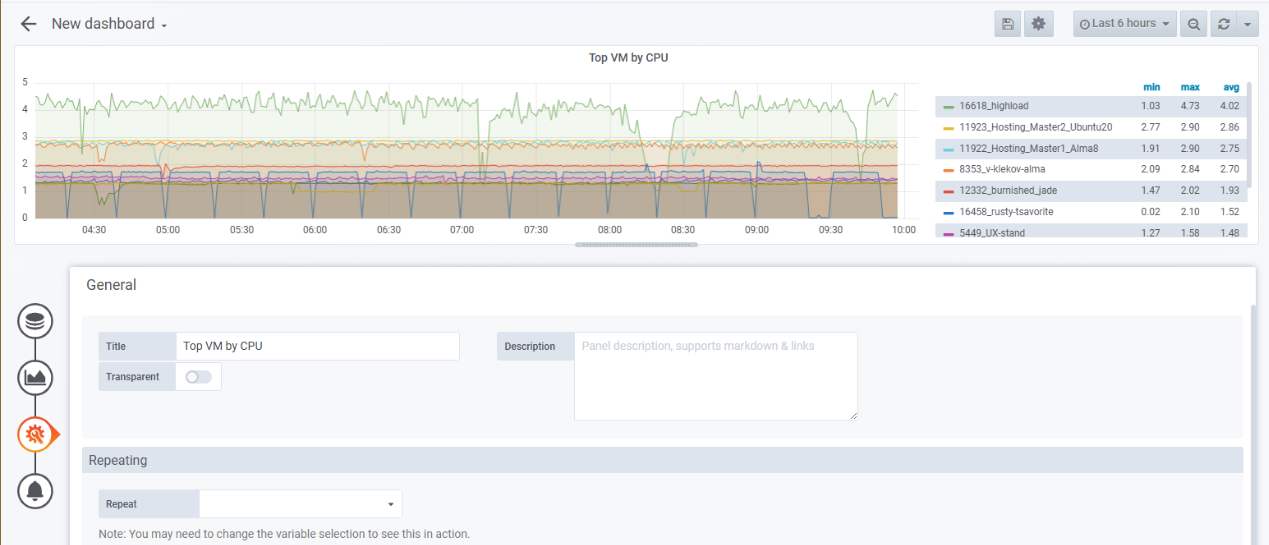
 . Откроется раздел Visualization.
. Откроется раздел Visualization.