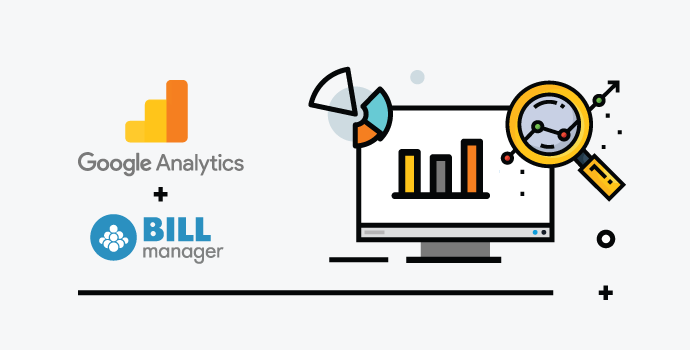
Недавно мы опубликовали цикл материалов об использовании BILLmanager для создания бизнеса. Рассказ будет неполным, если обойти тему аналитики. Ведь анализ данных — залог успешного построения бизнеса. В этой статье расскажем, как интегрировать BILLmanager c популярной системой веб-аналитики Google Analytics и что это даст.
Предыдущие материалы:
Следующие статьи про BILLmanager в связке с Google Analtics:
Google Analytics и BILLmanager
В апреле 2015 года BILLmanager Corporate получил интеграцию с Google Analytics. Сам по себе инструмент уже был знаком большинству владельцев сайтов — с его помощью удобно следить за количеством визитов, просмотров, отказов. За счет интеграции стало возможно перейти к более точной, денежной оценке маркетинга. Анализировать эффективность каналов продвижения, вовремя корректировать маркетинговую стратегию и за счет этого рациональнее использовать бюджет.
Как было раньше и как стало
Так как сайт и биллинг — две разные сущности, было затруднительно соотносить данные об оплате клиентов с каналами их привлечения. Связь между расходами на рекламу и прибылью обрывалась. Отдел маркетинга ISPsystem ощутил боль на себе.
Мы тратили деньги на рекламу, выстраивали связи с партнерами, вкладывались в SEO. В итоге клиенты приходили и совершали покупки — только уже не на сайте, а в биллинге. И то, что клиент нажимал на кнопку «купить» на сайте, далеко не всегда означало, что он доходил до реальной оплаты. В итоге мы лишь догадывались, какой канал привлечения сработал, какой — нет.
Что же имеем теперь? Интеграция биллинга с GA из волшебства превратилась в рядовую задачу администратора BILLmanager — инструкция приведена ниже. Данные об оплате поступают в GA; за счет использования User-ID, их легко соотносить с конкретными пользователями из биллинга; достоверность при этом выше.
Устанавливаем Google Analytics на сайт
Приступим к технической части вопроса. Но перед тем как интегрировать BILLmanager с Google Analytics, нужно установить счетчик аналитики на сайт.
Шаг 1. Создаем . Не буду подробно останавливаться на данном шаге. Скажу лишь, что при создании счетчика важно активировать «Расширенную электронную торговлю».
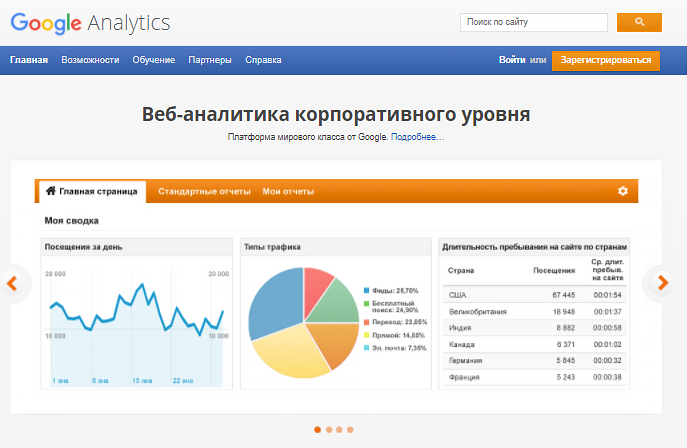
Шаг 2. В разделе «администратор» получаем код отслеживания (1) и идентификатор отслеживания (2). Код отслеживания потребуется вставить в код сайта, идентификатор отслеживания — в BILLmanager.
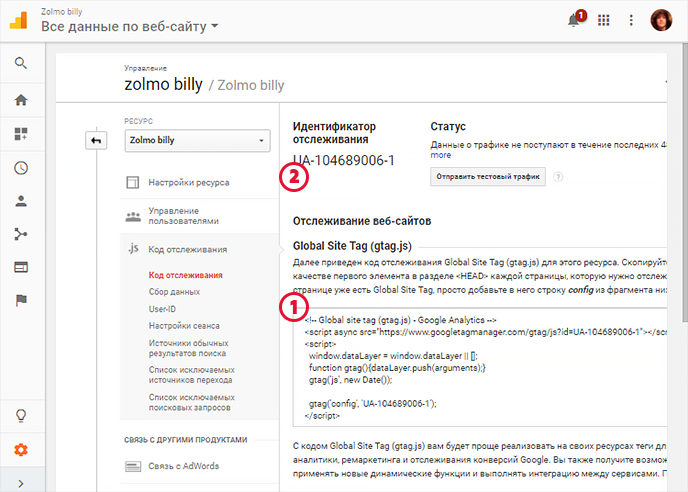
Шаг 3. Дальше следует вставить код отслеживания на сайт. Мне известны 2 варианта его подстановки:
- Внести изменения в исходный код сайта самостоятельно.
- Установить плагин GA для CMS, который внесет изменения в код сайта за вас.
Первый способ не обязательно предполагает тесную работу со штатным веб-девелопером. В интернете много подробных инструкций. Для установки кода с помощью плагина для CMS особенных знаний не потребуется совсем. Единственное, ищите ( об этом будет далее).
Я остановился на ручном способе. Мой тестовый сайт сделан на Wordpress. Код отслеживания добавляется прямо в админской части CMS — в разделе «Внешний вид» - «Редактор». Выбираем header.php, помещаем код сразу после тега и сохраняем изменения.
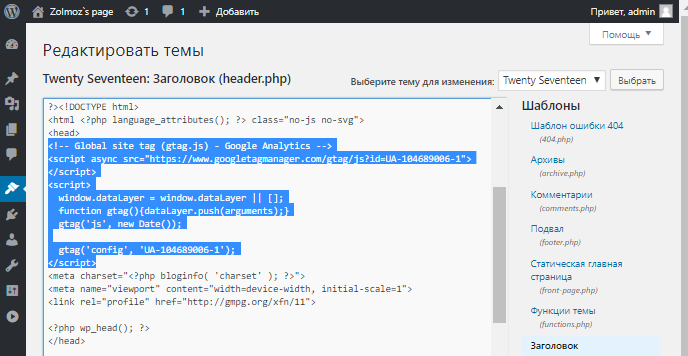
Теперь код отслеживания доступен на всех страницах сайта. Счетчиком уже можно пользоваться для анализа просмотров сайта.
Проверить правильность его работы можно в разделе Google Analytics "В реальном времени", остальные отчеты будут нулевые пока не наберут критическую массу данных. Также есть , которое проверяет ошибки в коде счетчика.
Настраиваем связь Google Analytics с BILLmanager
Смотреть одни лишь клики, визиты и просмотры нам мало. Хочется знать, сколько принес тот или иной канал продвижения.
Шаг 4. Переходим в BILLmanager. В левом меню выбираем «Провайдер» - «Провайдеры». Кликаем на провайдера и нажимаем кнопку «Изменить». Проматываем до блока «Google Analytics» и в поле «Tracking ID» вставляем идентификатор отслеживания, который мы получили на шаге 2. Обратите внимание, что я активировал User ID.
Шаг 5. Проверим связь биллинга с GA. Совершим несколько тестовых транзакций, повторив путь рядовых посетителей сайта. Затем перейдем в Google Analytics: как видно на скриншоте, на моем тестовом сайте было совершено 27 транзакций. Если бы переходы с конверсиями были с каких-нибудь сторонних сайтов, то в Referrals можно было бы увидеть — какой конкретный сайт принес деньги.
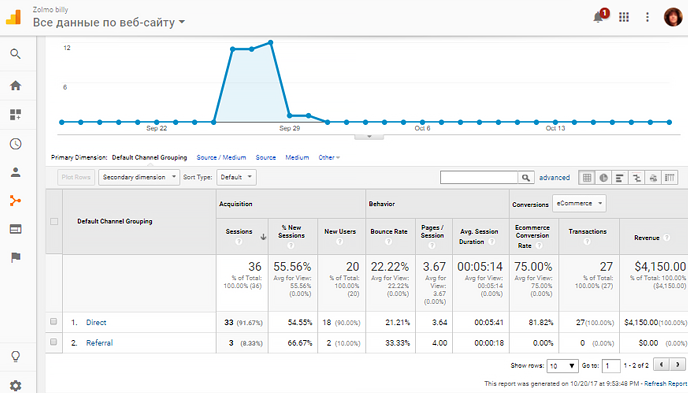
Разумеется, общие суммы дохода по каналам — не единственное, что теперь можно увидеть в Google Analytics. Вы можете просматривать конкретные продуктовые группы, тарифы, идентификаторы транзакций и многое-многое другое.
Ограничения и неточность данных
К сожалению, нельзя на 100% доверять данным об оплате из Google Analytics. Происходит это сразу по нескольким причинам.
Традиционно первую оплату пользователи совершают, перейдя в биллинг с сайта. Вторую и последующие транзакции клиенты часто делают уже напрямую из личного кабинета. Также временами пользователи чистят кэш браузера, используют разные устройства при входе в личный кабинет. В итоге GA теряет информацию о первичных каналах привлечения и часто не учитывает 2, 3 и последующие транзакции. С такими услугами как SSL-сертификаты или домены это происходит гарантированно, т.к. по ним оплата происходит раз в год. Аналитика либо совсем не фиксирует оплату, либо полагает, что ее произвели два разных клиента. Трудно сказать, сколько в итоге принес тот или иной источник.
Именно поэтому я рекомендую использовать функцию User-ID, о которой упоминал выше. С ней достоверность данных будет выше.
User-ID: переход на личности
User-ID появилась в Google Analytics в 2014. Основной предпосылкой было то, что GA не собирает персонализированную информацию. Этим могут заниматься только сайты самостоятельно. При этом владельцы сайтов обязаны спросить пользователей их согласия. С User-ID можно соотнести данные GA c идентификаторами пользователей в CMS, какой-либо CRM или BILLmanager. Но это не главный плюс.
Активировав User-ID, BILLmanager с каждой оплатой будет передавать GA данные об ID пользователя, совершившего оплату. Даже если клиент произведет оплату через год после регистрации. Даже если затем еще через год — повторный платеж. Вы будете точно понимать, как сработал канал продвижения, и какой по нему ROI (возврат инвестиций).
Как подключить User-ID
Шаг 1. Перейдем в настройки Google Analytics из раздела Администратор. На уровне ресурса в коде отслеживания нужно перейти в User-ID. Я выбираю вариант для Global Site Tag, т.к. на тестовом сайте используется данный скрипт.Далее требуется создать новое представление с трекингом User-ID. Не забудьте включить отслеживание электронной торговли.
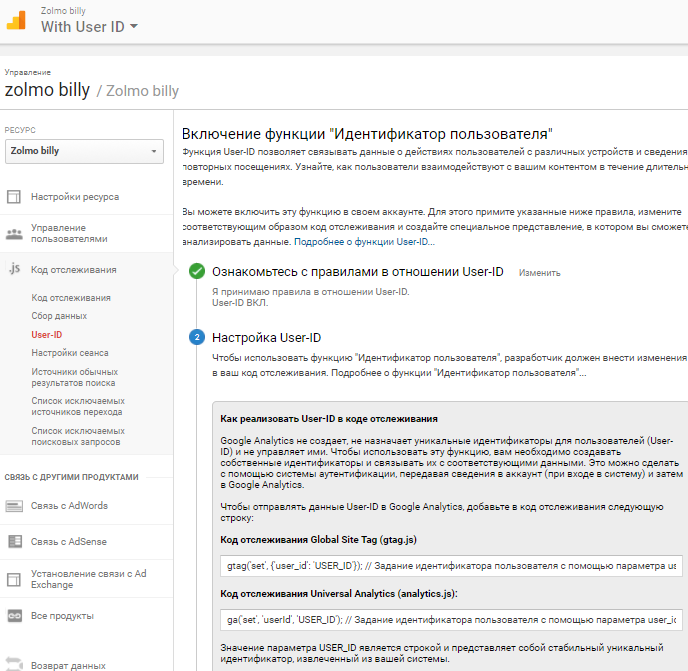
В данном представлении будет накапливаться статистика только по пользователям, которые зарегистрировались в биллинге.
Шаг 2. Чтобы включить отслеживание User-ID на вашем сайте, добавим строку кода, рекомендованную GA, в скрипт Google Analytics. Напомню, что в Wordpress это делается в разделе «Внешний вид» - «Редактор» - «header.php».
gtag('set', {'user_id': 'USER_ID'});
Шаг 3. После этого в Google Analytics начнут собираться данные с разбивкой по пользователям.
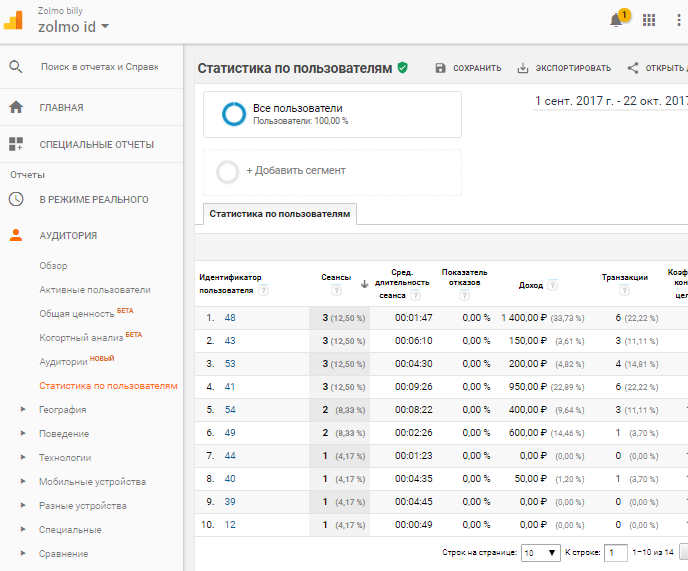
Использование User-ID для старого счетчика analytics.js
Вероятно, скрипт Google Analytics уже установлен на вашем сайте. Сейчас для всех новых пользователей Google по умолчанию предлагает устанавливать скрипт Global Site Tag (gtag.js). Ранее это был скрипт Universal Analytics (analytics.js).
Код analytics.js доступен в и имеет вид:
Вместе с кодом User-ID, скрипт получит вид:
На этом все. Надеюсь, статья оказалась полезной. В своей следующей публикации я подробнее расскажу о самых важных инструментах Google Analytics, которые пригодятся начинающим хостинг-провайдерам, реселлерам софта, доменов и SSL сертификатов.
P.S. Некоторые технические детали
1. Выгрузка данных из BILLmanager в Google Analytics производится задачей в crontab — sbin/mgrctl -m billmgr google.analytics.export. По умолчанию эта задача запускается раз в десять минут.
2. BILLmanager передает данные в GA в следующем виде:
- tid — идентификатор ресурса в Google Analytics,
- cid — идентификатор пользователя в Google Analytics,
- uid — идентификатор пользователя в BILLmanager,
- pr1id — ID услуги в BILLmanager, по которой выгружается расход в Google Analytics,
- pr1ca — группа тарифов в BILLmanager,
- pr1nm — тариф в BILLmanager,
- pr1va — срок заказа услуги,
- tr — расход по услуге.



